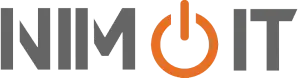چگونه لپ تاپ دست دوم را تست کنیم ؟ آشنایی با نحوه تست لپ تاپ استوک ، یکی از مهمترین اقداماتی است که برای داشتن تجربه یک خرید خوب، باید قبل از خرید نهایی لپ تاپ انجام دهید؛
فرقی نمیکند که قصد دارید لپ تاپ نو بخرید یا دست دوم، حضوری بخرید یا غیر حضوری، به فروشنده اعتماد دارید یا ندارید؛
در هر صورت باید لپ تاپی را که قصد خرید آن را دارید، قبل از نهایی کردن خرید مورد تست و بررسی قرار دهید تا از سالم بودن یا یکسان بودن ویژگیهای آن با ویژگیهای اعلام شده توسط فروشنده، کاملاً اطمینان پیدا کنید.
همانطور که در مطلب «لپ تاپ استوک چیست» به صورت کامل توضیح دادهایم:
«لپ تاپهای دست دوم یا استوک به معنای خراب یا بیکیفیت بودن لپ تاپ نیست»
با این حال اهمیت تست لپتاپ قبل از خرید نهایی آن، در خرید لپ تاپ استوک بسیار بیشتر است و باید با دقت بیشتری لپ تاپ را بررسی کنید.
زیرا در شرایطی ممکن است حتی خود شخص فروشنده نیز از بعضی عیبهای لپ تاپ بی اطلاع باشد و شما با بررسی و تست دقیق آن قبل از خرید نهایی، از آن عیب اطلاع پیدا کنید.
حتی ممکن است یک لپ تاپ دست دوم وضعیت ظاهری نامطلوبی داشته باشد ولی در عین حال از نظر سخت افزاری و کارکرد در وضعیت بسیار مطلوبی باشد (که همین ظاهر نامطلوب سبب کاهش قیمت بیشتر آن میشود)
و شما بدون بررسی و تست دقیق و فقط با قضاوت از ظاهر آن از خرید منصرف شوید و شانس خرید یک لپ تاپ دست دوم و استوک خوب با قیمتی بسیار کم را از دست بدهید.
در ادامه ما به طور کامل به آموزش تست لپ تاپ دست دوم خواهیم پرداخت پس تا انتها با ما همراه باشید.
بیشتر بخوانید: روش های تشخیص مشخصات لپ تاپ
نحوه تست لپ تاپ استوک
لپ تاپهای استوک با توجه به گریدی که دارند، دارای ویژگیها و عیبهای خاصی هستند و شما باید قبل از خرید، به طور کامل با نحوه تست لپ تاپ دست دوم آشنا شوید و با تست لپ تاپ استوک از مطابقت ویژگیهای لپ تاپ با گرید آن کاملاً اطمینان حاصل کنید.
بسیاری از بخشهای لپ تاپ دست دوم را میتوان با استفاده از مشاهده و کار کردن با آن مورد تست و بررسی قرار داد ولی برای بررسی بعضی از قسمتها به کمک نرم افزارهای تست، احتیاج پیدا خواهید کرد؛
برای تست این بخشها باید از نرم افزارهای مختلفی که برای همین کار ارائه شدهاند استفاده کنیم. که درهمین بخش ضمن معرفی این نرم افزارها، نحوه کار با آنها را نیز مورد بررسی قرار خواهیم داد.
بیشتر بخوانید: در مطلب «راهنمای خرید لپ تاپ استوک (دست دوم)» به طور کامل در مورد انواع گرید لپ تاب استوک صحبت کردهایم.
به طور کلی نحوه تست لپ تاپ استوک، شامل 4 مرحله زیر میشود:
- بررسی اولیه
- بررسی ظاهر لپ تاپ
- بررسی بخشهای قابل لمس لپ تاپ (منظور از بخشهای قابل لمس، بخشهایی از لپ تاپ است که شما مستقیماً قادر به مشاهده و کارکردن با آنها هستید.)
- بررسی بخشهای غیر قابل لمس لپ تاپ (منظور از بخشهای غیرقابل لمس، بخشهایی از لپ تاپ است که شما مستقیماً قادر به مشاهده و کارکردن با آنها نیستید.)
توجه داشته باشید که این دسته بندی بر اساس شباهت نحوه تست بخشهای مختلف لپ تاپ، صورت گرفته است و لزوماً نیازی به رعایت ترتیب آن وجود ندارد و مهم، داشتن دقت لازم در هنگام انجام هر تست است.
در ادامه هر یک از این مراحل را به طور کامل توضیح خواهیم داد:
مرحله یک: بررسی اولیه
در اولین مرحله و قبل از هرچیزی اگر لب تاب استوکی که قصد خرید آن را دارید دارای کارتن است، سریال مندرج بر روی کارتن و سریال مندرج بر روی لپ تاپ (در قسمت زیرین لپ تاپ) را با یکدیگر مقایسه کنید و از مطابقت آنها اطمینان حاصل کنید.
سپس مطمئن شوید که بر روی لپ تاپ، ویندوز نصب شده است و اگر نصب نشده بود، حتماً روی آن ویندوز نصب کنید.
برای نصب نرم افزارهای تست لپتاپ استوک، نیاز است که بر روی لپ تاپ ویندوز نصب شده باشد.
بعد از اطمینان از موارد بالا سه مرحله زیر را به ترتیب انجام دهید:
- بر روی My Computer راست کلیک کنید و در انتهای لیست باز شده بر روی گزینه Properties کلیک کنید.
در این مرحله در پنجره باز شده، اطلاعات RAM (رم) و CPU (سی پی یو) را بررسی کنید تا حتماً با مشخصات لپ تاب استوکی که قصد خرید آن را دارید، مطابقت داشته باشد. - حالا بر روی گزینه Device Manager که بسته به نوع ویندوز در قسمت راست یا چپ همین پنجره قرار دارد کلیک کنید. (یا با استفاده از دکمه ترکیبی windows key + R پنجره Run را باز کنید و عبارت msc را در کادر تایپ کنید و بر روی دکمه 0K کلیک کنید تا مستقیماٌ وارد کنسول Device manager شوید.)
در این مرحله اطلاعات مربوط به نصب درایورهای لپ تاپ را مشاهده خواهید کرد بنابراین میتوانید از نصب درایورها مطمئن شوید. - در آخرین مرحله مجدداً با استفاده از دکمه ترکیبی windows key + R پنجره Run را باز کنید و عبارت Dxdiag را در کادر تایپ کنید و بر روی اینتر بزنید.
در این مرحله در پنجره باز شده از قسمت Display، اطلاعات نصب گرافیک لپ تاپ و از قسمت Nvidia Control Panel، مشخصات گرافیک اصلی لپ تاپ را چک کنید.
بیشتر بخوانید: بهترین برند لپ تاپ استوک
مرحله دوم: بررسی ظاهر لپ تاپ
در این مرحله فقط با مشاهده دقیق و کمی دقت میتوانید به راحتی ظاهر لپ تاپ را به طور کامل مورد بررسی قراردهید.
منظور از بررسی ظاهر لپ تاپ دوم ، بررسی بدنه و جای پیچهای لپ تاپ است تا از وجود یا عدم وجود مواردی نظیر:
خط و خش، شکستگی، ضربه، تورفتگی یا برآمدگی، آثار چسب، آثار تعمیر یا بازشدن پیچ، اطمینان حاصل کنید.
به این نکته باید توجه داشته باشید که براساس گرید لپ تاپ دست دوم و استوک انتخابیتان ممکن است مقدار این موارد بین هیچ تا خیلی زیاد متغیر باشد و شما فقط باید مطمئن شوید که میزان آنها مطابق با گرید لپ تاب استوک باشد.
در بررسی جای پیچها باید دقت کنید که آیا آثار آچار بر روی پیچها وجود دارد یا خیر، در صورت وجود جای آچار شما از این موضوع مطلع خواهید شد که قبلاً این لپ تاپ باز شده است.
ولی باید توجه داشته باشید که باز شدن لپ تاپ صرفاً به معنای تعمیر شدن آن نیست و ممکن است به جهت ارتقاء یا تعویض بخشهایی مثل هارد یا رم، لپ تاپ را باز کرده باشند.
بهترین کار برای مطمئن شدن از اینکه لپ تاپی که باز شده است مورد تعمیر قرارگرفته است یا خیر، کمک گرفتن از یک فرد متخصص است.
بیشتر بخوانید: تفاوت لپ تاپ استوک و نو
مرحله سوم: بررسی بخشهای قابل لمس لپ تاپ
منظور از بخشهای قابل لمس، بخشهایی از لپ تاپ است که شما مستقیماً قادر به مشاهده و کارکردن با آنها هستید، بخشهایی نظیر:
صفحه نمایش، کیبورد و تاچ پد، درایو نوری، دوربین، بلندگوها و میکروفون، پورتها، فن لپ تاپ و لولاهای لپ تاپ
در این مرحله برای بررسی بخشهای قابل لمس لپ تاپ باید از روش مشاهده و کارکردن با لپ تاپ به طور کامل استفاده کنیم و نمیتوان مثل مرحله دوم، فقط به مشاهده کردن خالی اکتفا کرد.
البته برای تست بعضی از قسمتهای این بخش میتوان از روش دوم یعنی استفاده از نرم افزار تست هم استفاده کرد که بستگی به خودتان دارد که کدام راه را میخواهید امتحان کنید. پیشنهاد ما استفاده از هر دو روش است که سبب میشود درصد دقت تست بالاتر برود.
در ادامه نحوه تست لپ تاپ استوک در هر یک از این بخشها را به طور کامل و به صورت مجزا توضیح خواهیم داد:
صفحه نمایش:
صفحه نمایش اولین و مهمترین بخشی است که در این مرحله باید مورد بررسی قرار بدهید.
شما میتوانید به هنگام کار کردن با لپ تاپ با مشاهده دقیق آن متوجه وجود یا عدم وجود پیکسل سوخته، شفافیت غیر متعارف، آثار هر گونه ضربه، شکستگی یا خط و خش شوید.
قبل از انجام تست به این نکته توجه داشته باشید که در لپ تاپهای استوک بنا به گریدی که دارند، امکان وجود مقداری عیب در صفحه نمایش وجود دارد.
با این حال بهتر است برای تست دقیق و با جزئیات بیشتر از روش دوم هم استفاده کنید. به این منظور میتوانید به دو صورت زیر نمایشگر را مورد بررسی قرار بدهید:استفاده از ابزار آنلاین
برای این کار میتوانید از وبسایت “تست مانیتور لپ تاپ جام جم” که نسخه فارسی شده وبسایت Eizo Monitor Test استفاده کنید.
در این سایت، 13 تست بر روی نمایشگر انجام میشود و نمایشگر را از جنبههای مختلفی نظیر موارد زیر مورد بررسی قرار میدهد:
- کیفیت صفحه نمایش
- وجود پیکسل معیوب (که در 5 صفحهی سیاه، سفید، سبز، قرمز و آبی مانیتور را مورد بررسی قرار میدهد)
- یکپارچگی و یکنواختی تصاویر
- فاصله رنگ (توانایی نمایشگر در نمایش رنگهای مشابه)
- شیب رنگها
- میزان وضوح تصاویر
- زاویه دید نمایشگر
- اشعه گاما
- زمان پاسخگوئی
استفاده از نرم افزار تست لپ تاپ دست دوم
برای تست نمایشگر میتوانید از دو نرم افزار:
نرم افزار تست لپ تاپ استوک : نرم افزار PassMark Monitor Test:
این نرم افزار با استفاده از 35 تست به طور کامل نمایشگر را مورد بررسی قرار میدهد و هر چند که حجم کمی دارد ولی مانیتور را در رزولوشنهای مختلف و با دقت فراوان تست میکند.
نرم افزار تست لپ تاپ دست دوم : نرم افزار defpix:
نحوه کار این نرم افزار به این صورت است که بعد از اجرای آن 5 صفحه با رنگهای مشکی، سفید، آبی، سبز و قرمز به ترتیب نمایش داده میشود. پیدا کردن پیکسلهای سوخته در صفحات کاملاً یک رنگ، بسیار آسان است و بررسی صفحه نمایش در هر 5 صفحه سبب میشود حتی کوچکترین عیبها را هم به راحتی پیدا کنید.
بیشتر بخوانید: معرفی انواع پورت های لپ تاپ ها
کیبورد و تاچ پد:
بیشترین بخشهایی از لپ تاپ که مورد استفاده قرار میگیرد، همین کیبورد و تاچ پد لپ تاپ است.
کیبورد و تاچ پد لپ تاپ بهخاطر مکانیکی بودن و بنا به میزان زیاد استفادهای که از این دو بخش میشود، بیشترین احتمال خرابی را در بین قسمتهای مختلف لپ تاپ را دارند.
میتوان به هر دو روش: ۱.مشاهده و کارکردن و ۲.استفاده از نرم افزار تست، کیبورد و تاچ پد را مورد تست و بررسی قرار داد.
روش اول:
در روش اول کافی است که صفحه جدیدی در Notepad لپ تاپ باز کنید و شروع به امتحان کردن تمام دکمههای کیبورد و کار کردن با تاچ پد بکنید.
اگر کیبورد و تاچ پد دارای عیب یا نقصی باشند، در طول همین استفاده کردن متوجه آن خواهید شد.
البته بهتراست فقط به این روش بسنده نکنید، زیرا بهخاطر تعداد زیاد دکمههای کیبورد ممکن است از تست کردن تعدادی از آنها غافل شوید.
بنابراین سعی کنید علاوه بر روش بالا برای اطمینان بیشتر از نرمافزارهایی که در ادامه معرفی خواهیم کرد نیز استفاده کنید.
روش دوم:
برای تست و بررسی کیبورد و تاچپد لپ تاپ نرمافزارهای مختلفی نظیر: نرم افزار PassMark KeyboardTest، نرم افزار keyboard test utility، نرم افزار Keyboard Tracer و … ارائه شده است. این نرم افزارها کارکرد این بخشها را از نظر سخت افزاری مورد بررسی قرار میدهند.
به طور مثال نحوه کار در نرمافزار keyboard test utility به این صورت است که پس از اجرای نرم افزار، یک کیبورد مجازی در اختیار شما قرار میگیرد که میتوانید این کیبورد را در رنگها و استاندارهای مختلف تنظیم کنید.
رنگ کلیدهای این کیبورد مجازی پس از فشردن دکمههای کیبورد لپ تاپ تغییر میکند و اگر دکمهای دارای عیب و نقص باشد، رنگ آن متفاوت از بقیه خواهد بود.
بخشهای مختلف تاچ پد نیز، در این نرم افزارها تعریف شده است که به همین شیوه تست کیبورد پس از استفاده رنگشان تغییر میکند و میتوانید تست سلامت لپ تاپ استوک را انجام دهید.
بنابراین برای تست کیبورد و تاچ پد کافیست این نرم افزارها را اجرا کنید و سپس شروع به فشردن کلیدها بکنید.
بیشتر بخوانید: فرق لپ تاپ صنعتی با خانگی چیست ؟
درایو نوری:
برای تست DVD-CD درایو ابتدا باید بررسی کنید که درایو نوری لپ تاپ، کدام یک از حالتهای زیر است و بنا به نوع و تواناییای که دارد، آن را مورد بررسی قرار دهید:
- CD RW-DVD ROM
در این حالت در بخش درایوها کلمه DVD ROM نوشته شده است و درایو نوری در این حالت هم توانایی خواندن و هم رایت سی دی را دارد ولی فقط میتواند دی وی دی را بخواند و توانایی رایت آن را ندارد. - DVD RW
در این حالت درایو نوری توانایی خواندن و رایت هم سی دی و هم دی وی دی را دارد. - DVD RW-BD ROM
این حالت فقط در تعداد کمی از لپ تاپها وجود دارد و علاوه بر خواندن و رایت سی دی و دی وی دی، توانایی خواندن دیسکهای بلو ری را هم دارد.
بعد از مشخص شدن نوع درایو نوری اگر قصد دارید:
- توانایی خواندن آن را تست کنید، کافی است که یک سی دی یا دی وی دی بر روی آن قرار دهید و اگر بتواند آن را بخواند پس سالم است.
- توانایی رایت آن را تست کنید، باید یک نرم افزار برای رایت بر روی سی دی یا دی وی دی مثل نرم افزار Nero بر روی لپ تاپ نصب کنید. و با رایت مقداری اطلاعات بر روی یک سی دی یا دی وی دی خام، از سلامت آن مطمئن شوید.
به این نکته نیز توجه کنید که ممکن است درایو نوری برای خواندن دی وی دی یا سی دی کمی بیشتر از حد معمول به زمان نیاز پیدا کند، پس در این مورد عجله نکنید و مدت بیشتری به آن زمان بدهید.
همچنین در همین فرایند تست درایو نوری، و قبل از قرار دادن سی دی یا دی وی دی، شما با استفاده از دکمه باز شدن آن اقدام به باز کردن آن میکنید و این قابلیت را نیز مورد تست قرار دادهاید.
بیشتر بخوانید: لپ تاپ استوک دل یا اچ پی کدام را بخریم؟
4. دوربین:
تست این بخش را در مراحل اولیه قرار دادهایم زیرا وب کم لپ تاپ از آن قسمتهایی است که کاربران به طور معمول تست کردن آن را فراموش میکنند.
نحوه تست لپ تاپ استوک در این بخش، دارای چند روش است:
اول اینکه میتوانید در قسمت جستجوی لپ تاپ (در منوی استارت ویندوز) کلمه CAMERA را تایپ و جستجو کنید و با باز کردن آن تست سلامت لپ تاپ استوک در قسمت دوربین را انجام دهید.
یا اینکه میتوانید برای تست وب کم از نرم افزارهای مختلف نظیر Webcam 7 که جزئیات بیشتری در مورد نحوه کارکرد و سلامت وب کم در اختیارتان قرار میدهند استفاده کنید.
یک روش سادهتر استفاده از وبسایتهای مختلف است نظیر وبسایت Webcam Test و یا وب سایت onlinemictest که در عین اینکه کار با آنها آسان است، اطلاعات تکمیلی خوبی نیز در مورد دوربین لپ تاپ در اختیارتان قرار میدهند.
به طور مثال برای تست دوربین به وسیله وبسایت Webcam Test که یکی از پرطرفدارترین سایتها برای این کار است، کافی است وارد سایت شوید و بلافاصله به صورت خودکار وب کم شما روشن خواهد شد و میتوانید کارکرد آن را مورد بررسی قرار دهید، (البته باید از قبل به مرورگر مجوز استفاده از دوربین را بدهید)
در این سایت علاوه بر تست دوربین اطلاعاتی نظیر: نام، فریم ریت، مگاپیکسل، نسبت تصویر و … نیز در اختیارتان قرار میگیرد.
5. بلندگوها و میکروفون:
بلندگو
برای تست بلندگو مراحل زیر را به ترتیب انجام دهید:
- بر روی آیکون صدا که در سمت راست و پایین صفحه نمایش قرار دارد، راست کلیک کنید.
- گزینه sounds را انتخاب کنید.
- در پنجرهای که باز میشود به زبانه Playback بروید.
- حالا speakers را انتخاب کرده و بر روی دکمه Configure کلیک کنید.
- در صفحه جدید بر روی دکمه Test کلیک کنید.
- حالا از هر دو بلندگو به ترتیب یک صدا پخش خواهد شد و میتوانید از سلامت آنها مطمئن شوید.
همچنین میتوانید با پخش یک ویدئو و بالا بردن صدا تا آخرین درجه آن، کیفیت و وضوح صدا را در پخش صداهای بلند نیز امتحان کنید.
میکروفون
برای تست میکروفون میتوانید از وبسایت Online Mic Test یا وبسایت itselftools استفاده کنید. کار با این سایتها راحت است و در خود سایت نحوه استفاده و تست میکروفون به خوبی توضیح داده شده است.
همچنین برای تست میکروفون در ویندوز 10 میتوانید طبق مراحل زیر پیش برید:
- بر روی آیکون صدا که در سمت راست و پایین صفحه نمایش قرار دارد، راست کلیک کنید.
- گزینه open sound settings را انتخاب کنید.
- در پنجرهای که باز میشود و در قسمت Input و در بخش Test your microphone میتوانید با ایجاد کمی سر و صدا عملکرد میکروفون را تست کنید.
6. پورتها:
بررسی و تست پورتها بسیار ساده است. کافی است که از هر یک به ترتیب استفاده کنید و در صورتی که سالم باشند، وظیفه خود را به خوبی انجام خواهند داد.
7. فن لپ تاپ:
سادهترین راه برای تست فن لپ تاپ توجه به صدای آن و جریان خروج هوا است که نشانگر سالم بودن فن لپ تاپ است.
ولی برای اطمینان بیشتر میتوانید از نرم افزار هم کمک بگیرید.
ما استفاده از نرم افزارهای زیر را پیشنهاد میکنیم:
نرم افزار HWMonitor
این نرم افزار در اصل برای کنترل پارامترهای سخت افزارها در حین کار استفاده میشود ولی از آنجایی که دادههای سیستم فن را نیز ثبت میکند، میتوانید در جهت تست سلامت لپ تاپ در قسمت فن از آن استفاده کنید؛
کافی است برنامه را نصب و اجرا کنید و بر روی دکمه Fans کلیک کنید تا وضعیت چرخش فن را نشان دهد.
اگر پارامتری که نشان میدهد بیش تر از صفر باشد، نشان از کارکردن و سلامت فن است و در صورتی که عدد صفر را نمایش دهد به معنی نقص در قسمت فن لپ تاپ است.
نرم افزار تست لپ تاپ دست دوم : نرم افزار SpeedFan
استفاده از این نرم افزار رایجتر از نرم افزار قبلی است ولی شیوه کار به همان صورت است و بعد از نصب و اجرا باید به مقدار پارامترها دقت کنید که اگر صفر باشد نشان از کار نکردن فن لپ تاپ است.
به این نکته باید توجه داشته باشید که گاهی کارکردن فن به معنای سالم بودن آن نیست و ممکن است با توان کمتر از حد استاندارد در حال کار باشد.
برای فهمیدن این مورد باید در این نرم افزارها به دمای لپ تاپ نیز دقت کنید که اگر بالاتر از حد معمول باشد، میتواند مربوط به نقص فن و کار کردن آن با توانی کمتر از حد استاندارد باشد.
بیشتر بخوانید: لپ تاپ ریفربیش چیست ؟ تفاوت لپ تاپ ریفربیش با استوک ؟
8. لولاهای لپ تاپ:
تست لولاها کار سادهای است و فقط باید لپ تاپ را چند بار باز و بسته کنید؛
در عین باز و بسته کردن لپ تاپ دقت کنید که لولاها صدای نامتعارفی نداشته باشند یا خیلی سفت و محکم یا شل نباشند.
مرحله چهارم: بررسی بخشهای غیر قابل لمس لپ تاپ
منظور از بخشهای غیر قابل لمس، بخشهایی از لپ تاپ است که شما مستقیماً قادر به مشاهده و کارکردن با آنها نیستید، بخشهایی نظیر:
هارد، پردازنده مرکزی، گرافیک، باتری و RAM
در این مرحله از آنجایی که نمیتوانیم با مشاهده کردن ساده یا کارکردن معمولی با این بخشها، از میزان سلامت و کارکردشان مطلع شویم؛
نیاز به کمک گرفتن از ابزارهای کمکی یعنی نرم افزارهای تست داریم، امروزه نرم افزارهای مختلفی برای تست کردن دقیق بخشهای مختلف لپ تاپ در بازار ارائه شده است که شما میتوانید به راحتی با دانلود و نصب کردن آنها از امکاناتشون بهرهمند شوید.
در ادامه به بررسی نحوه تست لپ تاپ دست دوم از طریق نرم افزار تست در هریک این بخشها خواهیم پرداخت؛
هارد دیسک:
هارد دیسک با وجود معیوب بودن و داشتن مشکل میتواند تا زمان خرابی کامل به کار خود ادامه دهد، بنابراین بهترین راه برای اطلاع از میزان سلامت هارد دیسک و پیشگیری از خسارتی بزرگتر، استفاده از نرم افزار است تا از میزان سلامت، کارکرد و … به طور کامل اطلاع پیدا کنیم؛
نرم افزارهای زیادی برای این کار ارائه شده است که از این بین ما دو نرم افزار زیر را پیشنهاد میکنیم:
نرم افزار Hard Disk Sentinel:
این نرم افزار یکی از معروفترین نرم افزارهای تست هارد است که هم برای تست سلامت هارد دیسک استفاده میشود و هم برای پارتیشنبندی، مدیریت هارد دیسک و پشتیبان گیری از اطلاعات.
البته این نرم افزار رایگان نیست و شما درصورت دسترسی نداشتن به نسخه پولی آن باید از نسخه کرک شده استفاده کنید.
بعد از نصب و اجرا باید به درصد PERFORMANCE (میران کارایی) و HEALTH (میزان سلامت) توجه داشته باشید؛
در حالت معمول هر دوی این پارامترها در حالت 100 درصد هستند و به مرور زمان کاهش پیدا میکنند، اما در لپ تاپهای استوک ممکن است کمتر از این مقدار باشند ولی توجه داشته باشید که نباید میزان کارایی کمتر از 75 درصد و سلامتی کمتر از 70 درصد باشد.
نرم افزار CrystalDiskInfo:
این نرم افزار در مقایسه با دیگر نرم افزارها، بسیار پرکاربرد است در عین حال رایگان بوده حجم کمی هم دارد.
با استفاده از این نرم افزار میتوانید اطلاعاتی در مورد وضعیت سلامت، دما، زمان چرخش دیسک و … بدست آورید.
پردازنده مرکزی:
با وجود نرم افزارهای متعددی که برای تست CPU وجود دارد، ما استفاده از نرم افزار Furmark را پیشنهاد میکنیم؛
با استفاده از این نرم افزار علاوه بر تست سی پی یو، میتوانید کارت گرافیک را نیز تست کنید همچنین این نرم افزار دارای رابط کاربری سادهای میباشد و کارکردن با آن آسان است.
نحوه تست لپ تاپ استوک در بخش CPU و با استفاده از نرم افزار Furmark به صورت زیر است:
نرم افزار را اجرا کنید و پس از انتخاب گزینه CPU burner روی دکمه start کلیک کنید.
حالا برنامه شروع به بررسی سی پی یو میکند و در این حین سرعت فن به بالاترین حد خود خواهد رسید و سرعت دستگاه کند میشود.
اگر در حین کار نرم افزار، لپ تاپ ریست شد و یا هنگ کرد، میتواند نشان از خراب و معیوب بودن پردازنده باشد.
بیشتر بخوانید: تفاوت لپ تاپ گیمینگ با معمولی چیست؟
گرافیک:
برای تست کارت گرافیک هم استفاده از برنامه Furmark را پیشنهاد میکنیم؛
به این منظور پس از اجرای برنامه، ابتدا رزولوشن مورد نظر را انتخاب کنید و سپس روی گزینه GPU stress test بزنید تا نرم افزار شروع به بررسی کارت گرافیک کند.
در اینجا نیز، هنگ کردن لپ تاپ در هنگام کار نرم افزار، میتواند نشان از خراب بودن کارت گرافیک باشد و برای تعیین وضعیت دقیقتر نیاز به متخصص دارید.
در هنگام کار نرم افزار حواستان به دمای کارت گرافیک باشد که بالاتر از 95 درجه نرود که میتواند سبب آسیب به دستگاه شود، این افزایش بیش ازحد دما ممکن است ناشی از مشکل فن یا کارت گرافیک باشد.
باتری:
برای تست باتری لپ تاپ و اطلاع از میزان سلامت آن میتوان به دو روش زیر عمل کرد:
در روش اول بعد از شارژ کامل لپ تاپ شروع به پخش دو ویدئو به صورت همزمان بکنید و روند کاهش درصد شارژ باتری را زیر نظر بگیرید؛
اگر به صورت آرام و پیوسته کاهش پیدا کند، باتری سالم است ولی اگر به صورت تصاعدی و سریع در حال کاهش باشد، خبر از وضعیت نامطلوب باتری میدهد.
در روش دوم به سراغ استفاده از نرم افزارهای مختلف تست باتری (مثل: BatteryInfoView، BatteryMon، BATExpert، Smarter Battery و …) خواهیم رفت.
که از بین این نرم افزارها ما نرم افزار BatteryInfoView را پیشنهاد میکنیم؛
با استفاده از این نرم افزار شما میتوانید به اطلاعات کاملی در مورد سلامت، ظرفیت، قدرت باتری و … دست پیدا کنید.
در اطلاعاتی که این برنامه از باتری بدست میآورد، DESIGN CAPACITY مربوط به میزان توان شارژدهی در زمان تولید باتری است و FULL CHARGE CAPACITY مربوط میزان بار شارژی که در دفعه آخر شارژ، باتری شارژ شده است که با مقایسه این دو پارامتر نیز میتوانید تصور بهتری از میزان سلامت باتری (که در قسمت BATTERY HEALTH میتوانید درصد آن را ببینید) بدست آورید.
رم:
بر خلاف تصور بسیاری از کاربران، تست RAM کار بسیار راحتی است و با استفاده از ابزارهای خود ویندوز میتوان رم را تست کرد؛
برای این کار در قسمت جستجوی لپ تاپ یا RUN ویندوز، عبارت windows memory diagnostic را تایپ کنید و برنامه را اجرا کنید.
بعد از اجرا با یک پیغام روبهرو خواهید شد که:
میخواهید پروسه بررسی را الان شروع کنید یا هنگامی که لپ تاپ را مجدداً روشن کردید.
اگر انتخاب کنید که همان لحظه شروع به بررسی کند، لپ تاپ ری استارت میشود و شروع به بررسی میکند،
نتیجه بررسی را هم در هر دو حالت پس از بالا آمدن ویندوز نمایش خواهد داد.
برای تست رم میتوانید از نرم افزار PassMark MemTest86 نیز استفاده کنید.
تست لپ تاپ استوک در خرید غیرحضوری (اینترنتی)
شاید با خود گفته باشید که برای انجام مراحل بالا و تست لپ تاپ استوک نیازمند دسترسی به لپ تاپ دست دوم در هنگام خرید هستید و امکان تست لپ تاپ دست دوم قبل از خرید غیرحضوری برایتان وجود ندارد، پس در این مواقع باید چه کرد؟ آیا باید از خرید غیر حضوری منصرف شد؟ آیا برای تست کردن لپ تاپ استوک قبل از خرید آن، فقط باید به صورت حضوری لپ تاپ دست دوم موردنظرتان را بخرید؟!
پاسخ شما بستگی به تصمیمتان دارد؛ که از کدام سایت یا فروشگاه قصد خرید اینترنتی لپ تاپ را دارید؟
بعضی از سایتها و فروشگاههای اینترنتی برای حل این مشکل امتیازات ویژهای نظیر: یک تا هفت روز ضمانت بازگشت وجه، یک تا دوهفته ضمانت تعویض کالا و … به مشتریان خود میدهند؛
این امتیازات سبب میشود که شما بتوانید با خیال راحت خرید خود را انجام دهید و در منزل خود و از روی صبر و حوصله به انجام مراحل تست لپ تاپ استوک بپردازید.
بیشتر بخوانید:راهنمای انتخاب پردازنده: چگونه بهترین CPU را انتخاب کنیم؟
کلام پایانی
به احتمال زیاد تا کنون با مطالعه دقیق مطلب بالا به طور کامل با نحوه تست لپ تاپ استوک آشنا شدهاید و پاسخ سوال خود درباره چگونه لپ تاپ دست دوم را تست کنیم را گرفتید و خواهید توانست با خیال راحت یک لپ تاپ دست دوم و استوک دقیقا مطابق با نیازتان خریداری کنید؛
اما همانطور که متوجه شدهاید پروسه تست و بررسی لپ تاپ بسیار خسته کننده و طولانی است که سبب میشود از خیر بررسی و تست دقیق لپ تاپ بگذرید. (که این کار کاملاً اشتباه است)
به همین منظور به شما پیشنهاد میکنم با خرید کردن از یک فروشگاه یا سایت معتبر، که فقط لپ تاپهای استوک تست شده به همراه تضمین برای فروش ارائه میکنند، هم از تست لپ تاپ استوک غافل نشوید و هم خودتان را از دردسرهای این کار آزاد کنید.
مجموعه ما برای ایجاد محیطی امن و مطمئن برای خرید لپ تاب استوک فقط به ارائه آموزش تست لپ تاپ استوک بسنده نکرده است و ضمن توضیح کامل نحوه تست لپ تاپ دست دوم در این مقاله، شرایط و امتیازاتی ویژهای نیز برای خرید لپ تاب استوک ارائه کرده است تا بتوانید با خیالی راحتتر از قبل، وقتتان را فقط برای پیدا کردن لپ تاپ دست دوم مورد نیازتان اختصاص دهید.
مجموعه نیمو آی تی به عنوان بهترین سایت فروش لپ تاپ در ایران و با بیش از 10 سال سابقه در بازار لپ تاپ و کامپیوتر استوک؛
لپ تاپ دست دوم را در بهترین شرایط ممکن عرضه میکند تا شما عزیزان با خیال راحت تمام انرژی خود را فقط صرف پیدا کردن لپ تاپ دست دوم با گرید و کاربری مورد نیاز خود بکنید .
مجموعه ما برای تمام کالاهای استوک سه ضمانت منحصر به فرد دارد :
1- هفت روز ضمانت بازگشت وجه به هر دلیلی
2- پانزده روز ضمانت تعویض کالا
3- یک سال گارانتی طلایی نیمو آی تی ( همراه کارت گارانتی )
همچنین شما میتوانید مبلغ کالا را هنگام تحویل کالا، درب منزل پرداخت کنید !
سوالات متداول
[sc_fs_multi_faq headline-0=”h3″ question-0=”چگونه تشخیص دهیم لپ تاب استوک است یا نو؟” answer-0=”به طور معمول از طریق ظاهر لپ تاپها میتوان به این مورد پی برد، با این وجود شما میتوانید برای بررسی دقیقتر از طریق منوی Start ویندوز و بخش Recent Items، آخرین فایلهای ویرایش شده را مشاهده کنید.” image-0=”” headline-1=”h3″ question-1=”چگونه طول عمر لپ تاب استوک را تشخیص دهیم؟” answer-1=”عبارت exe را در قسمت سرچ تایپ کنید و اینتر را بزنید تا صفحهای شامل تاریخ راه اندازی، تاریخ ساخت و … برایتان نمایش داده شود.” image-1=”” count=”2″ html=”true” css_class=””]