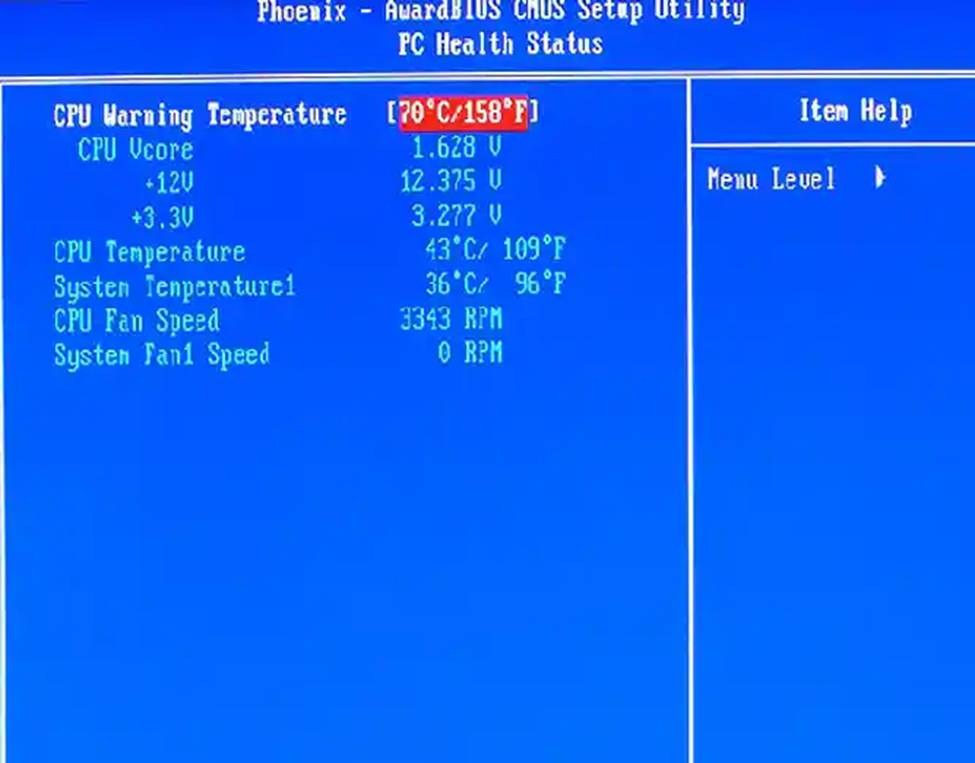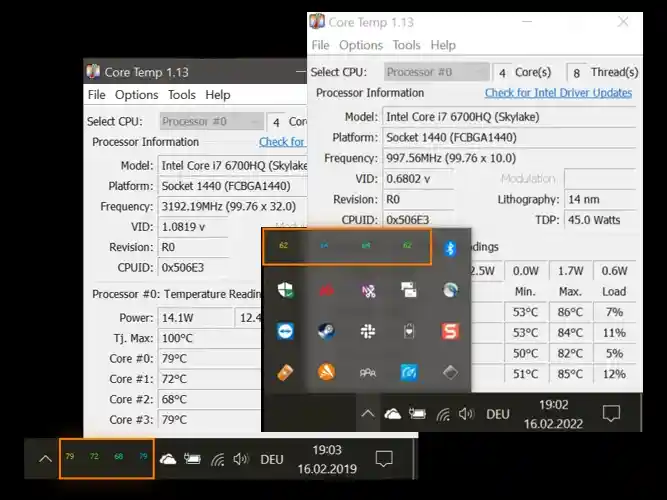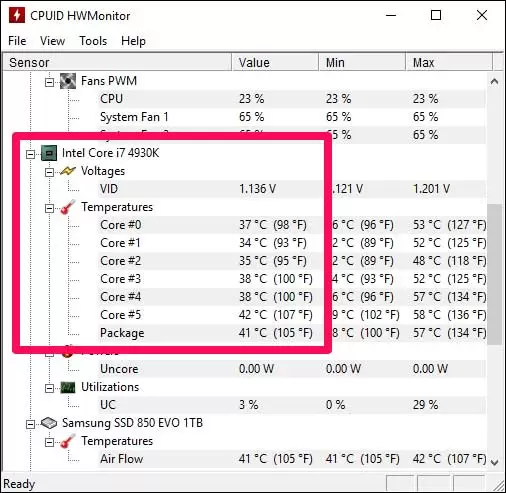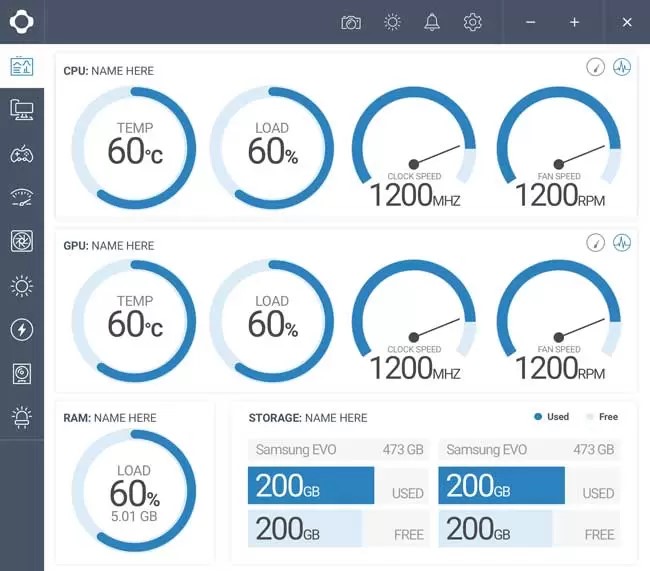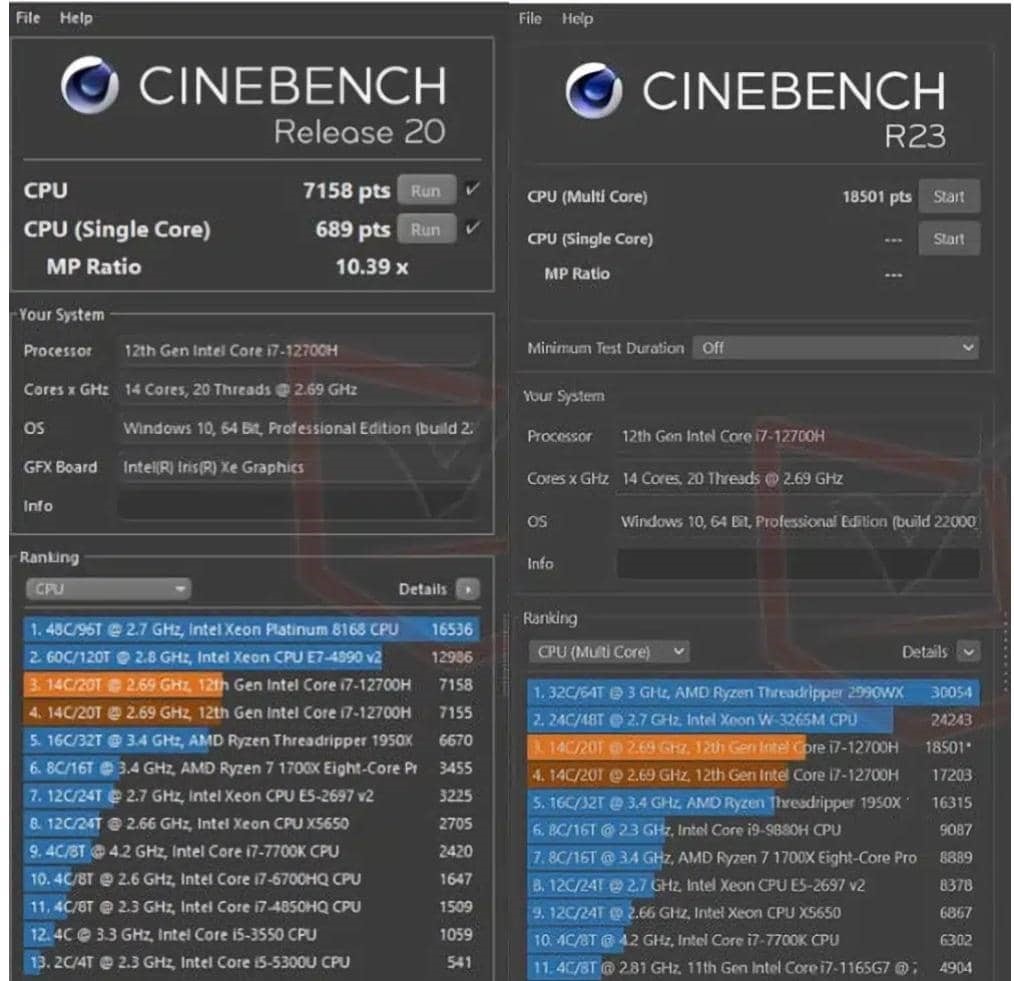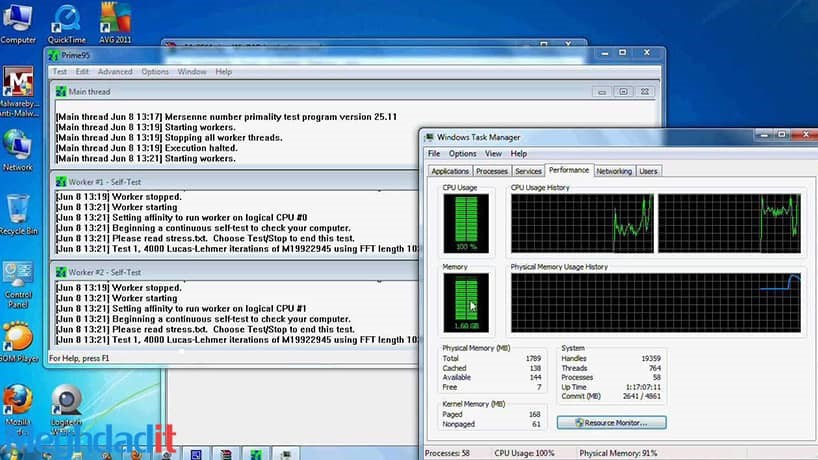دمای CPU یکی از عوامل کلیدی در عملکرد و طول عمر سیستم شما است. اگر CPU بیش از حد گرم شود، میتواند باعث کند شدن عملکرد، خاموشی ناگهانی سیستم یا حتی آسیب دائمی شود. از این رو کنترل دمای پردازنده بسیار مهم است تا از آسیبهای سختافزاری جلوگیری شود. دمای مناسب CPU بسته به مدل پردازنده، نوع سیستم خنک کننده و محیط کاری کمی متفاوت است. از این رو لازم است تا اطلاعات مفیدی در این باره بدانید؛ به همین منظور در این مقاله از نیمو آی تی سعی شده تا بدانید چگونه دمای پردازنده CPU را چک و بررسی کنید.
بهترین پردازنده لپ تاپ را بشناسید.
دمای مناسب و نرمال برای CPU چه دمایی است؟
دمای معمولی CPU بستگی به این دارد که از کدام CPU استفاده می کنید. به طور کلی، هر چیزی بین 40 تا 65 درجه سانتیگراد (104 تا 149 درجه فارنهایت) یک محدوده گرمای ایمن و نرمال برای یک بار کاری معمولی در نظر گرفته می شود. در حین اجرای برنامه ها یا بازی های فشرده تر، محدوده دمای معمولی CPU می تواند بین 70 تا 80 درجه سانتیگراد (158 تا 176 درجه فارنهایت) افزایش یابد.
چگونه بهترین CPU را انتخاب کنیم؟
چه دمایی برای CPU نامناسب است؟
قاعده کلی این است که دمای نامناسب 80-85 CPU درجه سانتیگراد (176-185 درجه فارنهایت) یا بالاتر است. اگر بدون بازی یا اجرای برنامههای فشرده به این درجه حرارت برسید، ممکن است مشکل جدی وجود داشته باشد. دمای ایده آل CPU زمانی که بازی نمی کنید، محدوده ای در حدود 45-60 درجه سانتی گراد (113-140 درجه فارنهایت) است.
دمای CPU در زمان اجرای بازی
در رایانههای بازی رومیزی با سیستم خنککننده زیاد و CPU سطح بالا، طبیعی است که دمای CPU را در حدود 50 درجه سانتیگراد (122 درجه فارنهایت) بدون اجرای هیچ چیز بیش از حد سختگیری ببینید. در اولترابوک به دلیل فضای بسیار تنگ برای یک CPU قدرتمند – طبیعی است که دمای هسته در طول یک روز کاری متوسط در حدود 75 درجه سانتیگراد (167 درجه فارنهایت) باشد.
اگر CPU شما دائماً بیش از حد گرم می شود، روش های خنک کننده موثرتری را برای جلوگیری از آسیب دائمی به رایانه خود در نظر بگیرید.
لیست لپ تاپ استوک core i5 را مشاهده کنید.
نحوه بررسی دمای CPU در ویندوز 10
ویندوز ۱۰ به طور پیشفرض دمای CPU را نشان نمیدهد؛ اما میتوانید از طریق BIOS/UEFI به طور حدودی و برای بررسی دقیق تر از نرمافزارهای تخصصی مانند Core Temp، HWMonitor یا NZXT CAM دمای CPU را مشاهده کنید.
با لیست قیمت لپ تاپ استوک core i7 آشنا شوید.
1. بررسی دمای پردازنده از طریق BIOS/UEFI
- سیستم ویندوز 10 خود را ریاستارت کنید.
- هنگام بوت شدن، کلید مناسب معمولاً F2، Delete) یا (Esc را برای ورود به BIOS فشار دهید.
- به بخش Hardware Monitor یا PC Health Status بروید و دمای CPU را مشاهده کنید.
توجه داشته باشید اگرچه با این روش میتوانید به راحتی دمای فعلی سی پی یو را مشاهده کنید؛ اما امکان نظارت بر دمای پردازنده هنگام کار با کامپیوتر و اجرای بازیها و نرمافزارها را نخواهید داشت. بنابراین میتوانید از نرم افزارهای تخصصیتر که در زیر به آنها اشاره کردهایم کمک بگیرید.
2. بررسی دمای CPU از طریق استفاده از نرمافزارهای تخصصی
Core Temp .1
نرمافزاری سبک و کاربردی برای نمایش دمای دقیق هر هسته پردازنده که به دلیل رایگان بودن پرطرفدارتر است. این نرم افزار ابزاری ساده، جمع و جور و قدرتمند است که میتواند دمای پردازنده و برخی اطلاعات مهم دیگر را کنترل کند. علاوه بر این از پردازنده های مبتنی بر سیستم عامل ویندوز و اینتل ،AMD و VIA x86 پشتیبانی میکند.
برای استفاده از این نرم افزار کافی است آن را اجرا کنید تا دمای هستههای مختلف پردازنده را به شما نشان دهد. برای نظارت مداوم روی دمای سی پی یو میتوانید از بخش راستی نوار وظیفه، یکی از اعداد را با کلیک نگه داشته و آن را به بخش چپ نوار وظیفه منتقل کنید.
اگر میخواهید فقط حداکثر دمای CPU را ببینید نیز کافی است پس از اجرای نرمافزار به بخش Options و سپس، Settings رفته و روی سربرگ Notification Area کلیک کنید. درنهایت، گزینه Highest temperature per processor را انتخاب کنید. اکنون میتوانید مطمئن شوید که دمای نرمال پردازنده کامپیوتر همواره رعایت میشود.
HWMonitor.2
برنامهای جامع برای مشاهده دمای پردازنده، GPU کارت گرافیک،کنترل ولتاژ و سرعت فن می باشد رایج ترین تراشه های حسگر اکثر IC های ویندوز و … توسط این برنامه پشتیبانی میشوند..
برای مشاهده دما پردازنده خود به مدل CPU توجه کنید. مثلا اگر پردازنده شما Intel Core i7 4930K می باشد منو بالا را به پایین اسکرول کرده و بین #Core در لیست اسامی به جستجو بپردازید.
دقت داشته باشید که مقدار Core Temperature یا دمای هسته با CPU Temp یا همان دمای پردازنده که زیر بخش مادربرد در لیست بالا نمایان میشود متفاوت است. برای مشاهده دما CPU مطابق با شکل زیر عمل کنید:
NZXT CAM.3
محیط گرافیکی جذاب برای مانیتورینگ سیستم با جزئیات دقیق. NZXT CAMنرم افزاری رایگان برای نظارت بر قسمتهای مختلف سیستم شما است. این نرم افزار، اطلاعات جامع و کاملی از وضعیت دمای پردازنده، سرعت گردش فنها، وضعیت عملکرد کارت گرافیک، رم، هارد دیسک و … را ارائه می دهد.
چگونه حداکثر توان پردازنده خود را بسنجیم؟
برای سنجش حداکثر توان پردازنده (CPU)، نیاز به استفاده از نرمافزارهایی دارید که به شما امکان تست عملکرد پردازنده تحت بارهای سنگین را بدهد. این تستها میتوانند مشخص کنند که پردازنده شما چه میزان بار را میتواند تحمل کند و در چه دمایی به اوج عملکرد میرسد.( به تست کردن و کنترل عملکرد قسمتهای سخت افزار دستگاه با استفاده از نرم افزارهای مخصوص بنچمارک میگویند.)
نرمافزارهایی که بدین منظور مفید هستند شامل موارد زیر است:
R 23 Cinebench: نرم افزاری برای تست توانایی پردازنده از طریق شبیه سازی پردازشهای سنگین مثل رندرینگ و پردازشهای گرافیکی است. به خصوص برای کاربرانی که قصد ارتقا پردازنده خود را دارند. برای این تست ابتدا به سایت رسمی CINEBENCH رفته و برنامه را دانلود و اجرا کنید.
- ابتدا روی منوی File در گوشه بالای سمت چپ کلیک کنید.
- سپس گزینه Advanced Benchmarks را فعال کنید. با فعال کردن این گزینه، میتوانید مدت زمان حداقل 10 دقیقهای برای اجرای بنچمارک را غیرفعال کرده و سرعت تست را افزایش دهید.
- بنچمارک چند هستهای یا Multi-Core را حداقل سه بار اجرا کنید و میانگین امتیازهای آن را یادداشت کنید؛MULTICORE) تستی است که از تمام هستههای پردازنده برای ارزیابی عملکرد در پردازشهای سنگین استفاده میکند.)
- همین کار را برای تست Single-Core هم انجام دهید.) Single-Core، تستی است که فقط یکی از هستههای پردازنده را بررسی میکند و برای ارزیابی عملکرد پردازنده در برنامههای تکهستهای مناسب است. اگر مایل به اجرای این بخش هستید، باید بدانید این تست کمی زمان بر است و باید مدت زیادی منتظر بمانید.)
از آنجا که CineBENCH هیچ وب سایت رسمی برای مقایسه نتایج بنچمارک CPU ندارد؛ اما شما باز هم میتوانید امتیاز خود را با سایر پردازندهها مقایسه کنید. زیرا سایتهایی مانند CGDirector امتیازهای CineBench R23 را جمعآوری کرده و به عنوان مرجع قرار میدهند. همچنین در CineBench R23، در قسمت پایین سمت چپ، فهرستی وجود دارد که رتبه پردازنده شما را در مقابل پردازندههای دیگر نشان میدهد.
Prime95:
این ابزار به طور خاص برای تست استرس و پایداری پردازنده طراحی شده است. این نرمافزار پردازنده شما را تحت بار سنگین قرار میدهد و دمای آن را اندازهگیری میکند.
هنگام استفاده از برنامه Prime 95 برای تست پایداری پردازنده مرکزی خود، گزینههای مختلفی در اختیارتان قرار میدهد. شدیدترین تست استرس انجام شده، Small FFTs است که بیشترین تاکید را روی پردازنده مرکزی دارد. این تست اطمینان میدهد که هرگونه مسائل احتمالی در مورد پردازنده در همان ابتدای کار نشان داده شود.از تستهای خوب این برنامه، تست ترکیبی است که علاوه بر سی پی یو، حافظه رم را نیز تحت فشار قرار میدهد. اگر محدودیت زمانی دارید، میتوانید از این روش خوب برای تست همزمان پردازنده مرکزی و حافظه رم استفاده کنید.
اگر برنامه Prime 95 را بتوانید به مدت ۶ ساعت روی سیستم خود اجرا کنید، نشان دهنده این است که پردازنده مرکزی شما شرایط خوبی دارد و در طول عمر مفید خود، مشکلی نخواهد داشت.
سرعت فن CPU چقدر باید باشد تا دمای نرمال حفظ شود؟
سرعت فن CPU به طور مستقیم بر دمای پردازنده تأثیر میگذارد. سرعت فنها باید به اندازهای باشد که بتوانند گرمای تولید شده توسط پردازنده را به درستی از سیستم خارج کنند. سرعت فن معمولاً به تعداد دور در دقیقه (RPM) اندازهگیری میشود.
در حالت بیکار: سرعت فن معمولاً در حدود ۱۵۰۰-۲۰۰۰ RPM است.
در حالت بار سنگین: سرعت فن ممکن است به ۳۰۰۰-۵۰۰۰ RPM برسد. در صورتی که سرعت فن برای خنکسازی کافی نباشد، دمای پردازنده افزایش مییابد. استفاده از فنهای با کیفیت بالا، بهویژه برای سیستمهای گیمینگ و پردازشهای سنگین کمک میکند تا دمای CPU در حد نرمال حفظ شود.
دمای کارت گرافیک چقدر باید باشد؟
دمای مناسب کارت گرافیک (GPU) نیز به نوع و استفاده از آن بستگی دارد. به طور معمول، دمای کارت گرافیک در شرایط مختلف باید در محدوده زیر باشد:
در حالت بیکار: دمای کارت گرافیک باید در حدود ۳۰ تا ۴۵ درجه سانتیگراد باشد.
در حالت بار سنگین (گیمینگ یا رندرینگ): دما معمولاً باید بین ۶۰ تا ۸۰ درجه سانتیگراد باشد.
دمای بالاتر از ۹۰ درجه سانتیگراد میتواند باعث مشکلات جدی مانند کاهش عملکرد یا آسیب به کارت گرافیک شود.برای جلوگیری از داغ شدن بیش از حد کارت گرافیک، میتوان از خنککنندههای اضافی استفاده کرد و مطمئن شد که سیستم تهویه در کیس کامپیوتر به درستی کار میکند.
کارت گرافیک چند گیگ برای لپ تاپ خوب است؟
اهمیت مانیتور کردن دمای CPU برای حفظ موارد زیر ضروری است:
- جلوگیری از کاهش کارایی سیستم
- افزایش طول عمر سختافزار
- پیشگیری از خاموشی یا ریاستارت ناگهانی سیستم
نشانههای داغ شدن بیش از حد CPU که باید جدی بگیریم
- کند شدن شدید عملکرد سیستم
- قفل کردن سیستم یا ریاستارت ناگهانی
- شنیدن صدای زیاد از فنهای خنککننده
چه روشهایی را میتوانیم برای کاهش دمای CPU به کار بگیریم ؟
پاکسازی گرد و غبار از داخل کیس و فنها:
که مستلزم پاکسازی و چک کردن دوره ای دستگاه است
استفاده از سیستم خنک کننده مناسب :
سیستمهای خنککننده بادی یا آبی (Water Cooling) تأثیر زیادی بر حفظ دمای پایین دارند.
تهویه کیس و محیط اطراف :
وجود فنهای مناسب در کیس و جریان هوای کافی باعث کاهش دمای داخلی میشود.
کاهش بار CPU:
هرچه بار پردازشی بیشتر باشد، تولید گرما نیز بالاتر میرود.
خمیر حرارتی:
کیفیت و وضعیت خمیر حرارتی بین CPU و خنککننده تأثیر مهمی در دفع حرارت دارد. تعویض منظم آن (هر ۲-۳ سال) توصیه میشود.
بهبود تهویهی کیس با افزودن فنهای اضافی و استفاده از خنککنندههای حرفهای مانند سیستمهای خنککننده مایع در این کار به شما کمک میکند.
نتیجهگیری
نگه داشتن دمای CPU در محدودههای نرمال یکی از مهمترین اقدامات برای حفظ سلامت سیستم است. با رعایت اصول خنکسازی مناسب، نه تنها میتوانید عملکرد بهینهتری داشته باشید؛ بلکه از هزینههای اضافی برای تعمیر یا تعویض قطعات نیز جلوگیری میکنید. در این مقاله سعی شد روش هایی برای جلوگیری از داغ شدن و همینطور ارزیابی میزان داغ شدن پردازنده بیان شود. امیدوارم برای شما کمک کننده باشد.