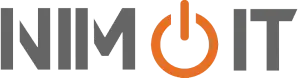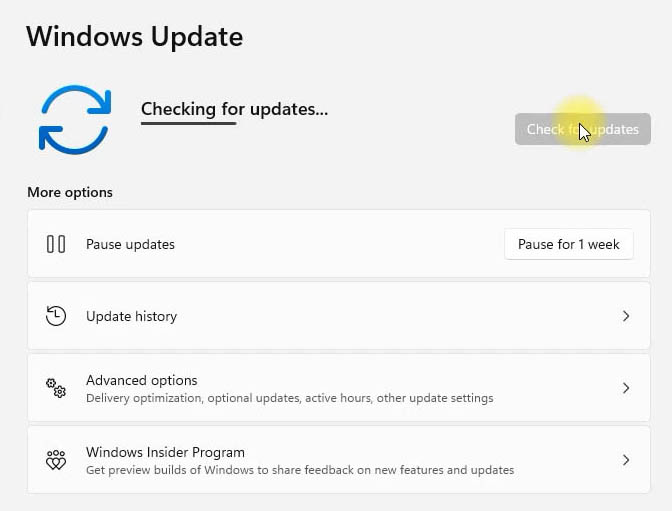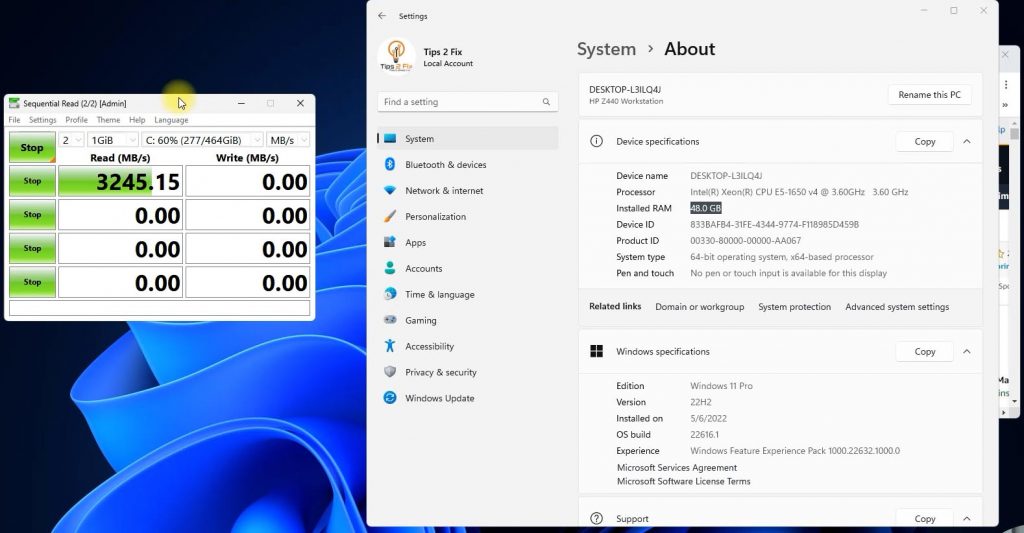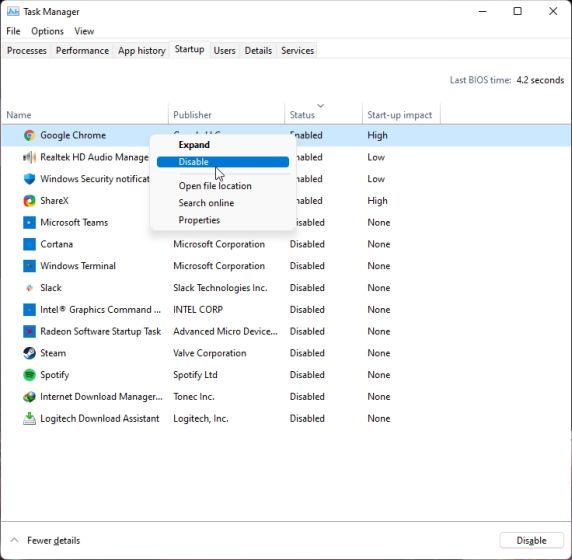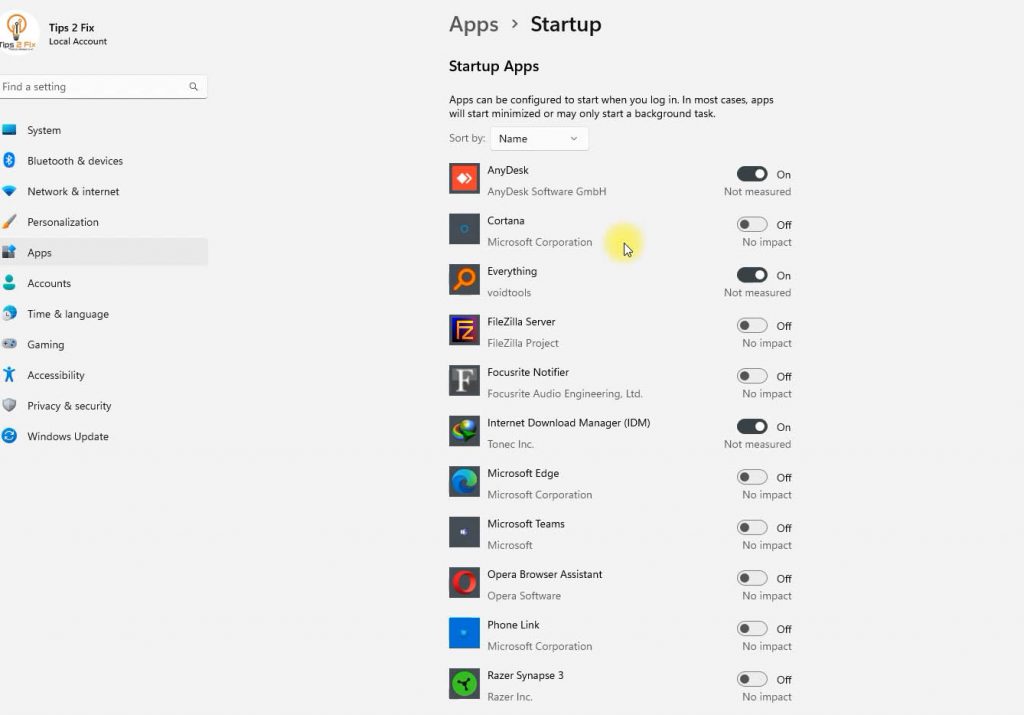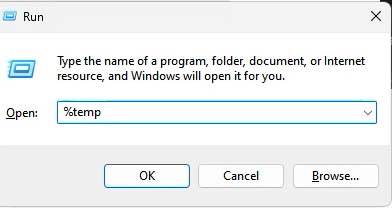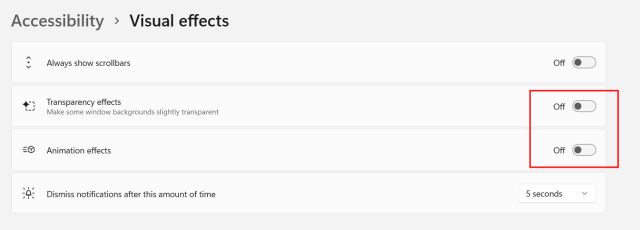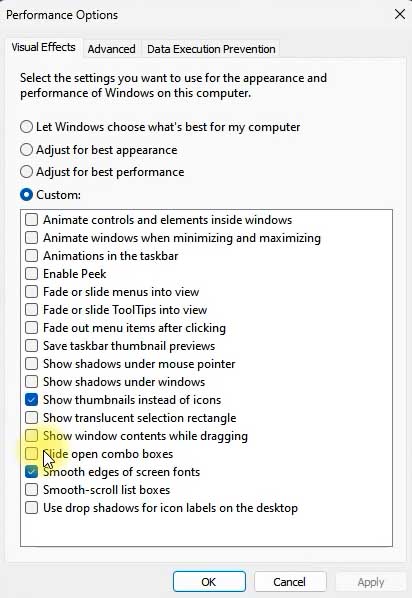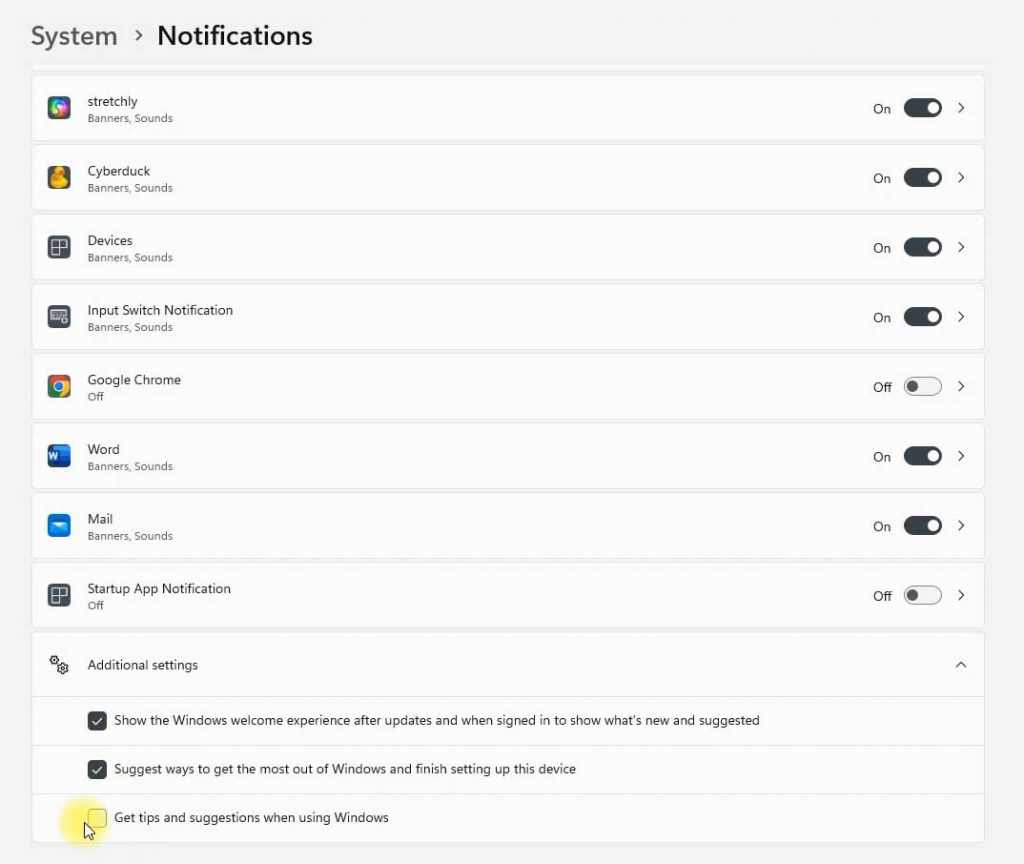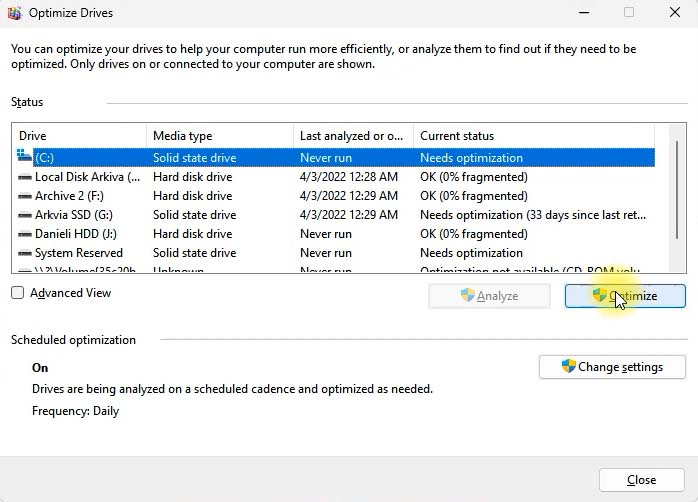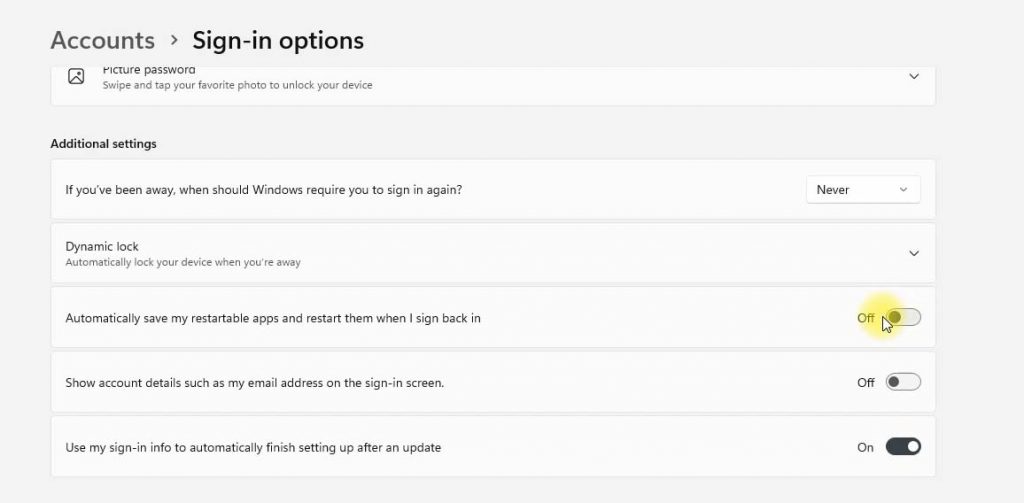سرعت کند ویندوز یکی از آزاردهندهترین مشکلات کامپیوتر یا لپ تاپ است. برای بسیاری از افراد کاهش سرعت ویندوز 11 میتواند موجب اتلاف وقت آنان شود و کارشان را مختل کند. ازاینرو بر آن شدیم تا 14 ترفند برای بالابردن سرعت لپ تاپ و افزایش سرعت ویندوز 11 را بیان کنیم. تا بدین صورت بتوانید با چند ترفند ساده سرعت ویندوز خود را به طور قابلتوجهی افزایش دهید؛ بنابراین تا انتهای این مطلب همراه ما باشید.
دیدن این صفحه به شما پیشنهاد میشود: خرید لپ تاپ استوک
14 ترفند برای بالا بردن سرعت لپ تاپ در ویندوز 11
چطور سرعت لپ تاپ خود را افزایش دهیم؟ در ادامه 14 ترفند برای بالابردن سرعت لپ تاپ و افزایش سرعت ویندوز 11 را برای شما آورده شده است:
آپدیت سیستم و راهاندازی مجدد آن
یکی از راههای افزایش سرعت ویندوز 11 به روزرسانی نرم افزارها است. برای این کار مسیر زیر را دنبال کنید:
Settings>Windows Update
و سیستم خود را بهروز کنید.
2. افزایش سرعت ویندوز 11 با ارتقا رم و حافظه
- افزایش رم کامپیوتر میتواند به بهبود عملکرد و سرعتبخشیدن به آن کمک کند. همچنین اگر از هارددیسک معمولی استفاده میکنید، میتوانید هارد خود را به SSD تغییر دهید. با این اتفاق تغییر سرعت را احساس خواهید کرد. یکی از تجارب بهدستآمده استفاده از SSD روی پردازنده نسل سوم اینتل i3 است که منجر به اجراشدن بدون نقص ویندوز 11 شد. یک هارددیسک معمولی 5400 RPM دارای سرعت خواندن/نوشتن 100 مگابایت در ثانیه است درحالیکه یک هارد SSD SATA سرعت خواندن/نوشتن 500 مگابایت در ثانیه را ارائه میدهد. این یک جهش بزرگ است و شما تغییر در زمان بوت و باز کردن برنامهها را تجربه خواهید کرد.
- اگر از دسکتاپ یا لپ تاپ قدیمی استفاده میکنید؛ میتوانید برخی از بهترین حافظههای SSD را برای خرید بررسی کنید؛ بنابراین برای اینکه ویندوز 11 بعد از همه بهینهسازیهای نرمافزاری حتی در پردازندههای قدیمی سریعتر اجرا شود باید یک SSD تهیه کنید.
بخوانید: 14 ترفند برای افزایش عمر باتری لپ تاپ
3. غیرفعالسازی اجرای خودکار برنامهها
یکی از راههای افزایش سرعت ویندوز 11 غیرفعال کردن برنامههای راهاندازی ویندوز برای افزایش سرعت بوت در ویندوز 11 است. اینها برنامههایی هستند که معمولاً با روشن کردن رایانه شروع به کار میکنند. در اینجا نحوه غیرفعال کردن آنها شرح داده میشود:
- روی منوی Start کلیک کنید و Task Manager را انتخاب کنید. این را میتوان با استفاده از کلیدهای “Ctrl + Shift + Esc” نیز انجام داد.
- هنگامی که منوی Task Manager ظاهر شد روی گزینه More details کلیک کنید.
- اکنون گزینه Startup را انتخاب کنید که در آن برنامههایی را که میتوان غیرفعال کرد پیدا خواهید کرد.
- سپس بر روی برنامه موردنظر خود کلیک راست کرده و سپس گزینه Disable را انتخاب کنید.
جدای از آن برنامههای مختلفی مانند Team مایکروسافت، OneDrive و Skype وجود دارند که میتوانند دادههای زیادی را در حین راهاندازی ذخیره کنند. در اینجا نحوه رفع این مشکل آمده است:
با کلیک بر روی دکمه Windows، تنظیمات را باز کنید. (همچنین میتوانید کلیدهای Windows 11 “Windows + I” را فشار دهید تا تنظیمات را مستقیماً باز شوند.) پس از آن گزینههای Apps را انتخاب کرده و سپس بر روی Startup کلیک کنید و سپس همه برنامههایی را که نمیخواهید در حین راهاندازی اجرا شوند را خاموش کنید.
همانطور که در طول زمان برنامههای بیشتری را نصب میکنید، این لیست همچنان در حال افزایش است؛ بنابراین بهخاطر داشته باشید که باید این کار را هر چند وقت یکبار انجام دهید تا مطمئن شوید که هیچ برنامه ناخواستهای هنگام راهاندازی اجرا نمیشود و سرعت ویندوز 11 را کاهش ندهد.
4. آزادسازی فضای دیسک و حذف فایلهای موقت
کار دیگری که میتوانید انجام دهید حذف فایلهای موقت است. اینها فایلهایی هستند که هنگام اجرای برنامهها روی رایانه شخصی یا لپتاپ ذخیره میشوند. بااینحال، این فایلها خیلی ضروری نیستند و میتوانند فضای زیادی را اشغال کنند. میتوانید این مراحل را برای حذف آنها دنبال کنید و به نوبه خود عملکرد ویندوز 11 را بهبود بخشید.
Windows+X را همزمان فشار دهید و روی گزینه Run کلیک کنید. (همچنین میتوانید از کلیدهای Windows+R برای باز شدن مستقیم RUN استفاده کنید.) “%temp%” را تایپ کرده و OK را انتخاب کنید.
5. غیرفعالسازی انیمیشنها و جلوههای بصری سیستم
ما میدانیم که برخی از بهترین ویژگیهای ویندوز 11 smooth animations, acrylic blur, transparent UI elements و غیره است. این تغییرات و رابط کاربری جدید واقعاً تغییر زیادی به ویندوز 11 می دهد. اما همه این انیمیشن های فانتزی سرعت را کاهش میدهند به خصوص اگر شما یک GPU اختصاصی و مجزا ندارید؛ بنابراین اگر میخواهید ویندوز 11 به جای ظاهر روی عملکرد تمرکز کند میتوانید تنظیمات را بر اساس آن برنامه ریزی کنید. طبق دستور زیر عمل کنید:
- تنظیمات را باز کنید و به Personalization بروید.
- روی گزینههای Colors کلیک کنید. در اینجا گزینه Transparency effects را غیرفعال کنید.
- پس از آن از نوار کناری به Accessibility بروید.
- اکنون گزینه جلوههای بصری را انتخاب کرده و «Transparency effects» و «Animation effects» را غیرفعال کنید.
- پس از انجام این کار یکبار کلید Windows را فشار دهید و عبارت ” View advanced system settings” را جستجو کنید.
- آن را باز کنید و در بخش «Settings» روی «Performance» کلیک کنید. در اینجا، “Adjust for best performance” را انتخاب کنید و روی OK کلیک کنید و کار تمام شد.
شاید خواندنی باشد: ترفند روشن شدن کیبورد لپ تاپ
6. غیرفعالسازی نوتیفیکیشن در ویندوز
اغلب اعلانهایی را روی کامپیوتر خود دریافت میکنید که ممکن است بر سرعت عملکرد آن تأثیر بگذارد. غیرفعالکردن آنها میتواند مفید باشد. در اینجا نحوه غیرفعالکردن اعلانها در ویندوز 11 آورده شده است.
- به گزینه Settings بروید یا با کلیک بر روی منوی Start یا با فشار دادن Windows+I. گزینه Notifications را انتخاب کنید.
- گزینه Notifications را انتخاب کنید.
- در آنجا دو گزینه خواهید دید: «پیشنهادهایی در مورد نحوه راهاندازی دستگاه» و «پیشنهادهایی در مورد نحوه تنظیم دستگاه » هر دوی آنها را مطابق با تصویر زیر غیرفعال کنید.
7. غیرفعالسازی برنامههای پسزمینه
تعدادی برنامه وجود دارد که در پسزمینه اجرا میشوند تا همیشه بهروز باشند. درحالیکه برنامههای پستی و تقویم مشکلی ایجاد نمیکنند، بسیاری از برنامههای غیرضروری در پسزمینه وجود دارند که باعث کاهش سرعت دستگاه میشوند. برای مرتبکردن این برنامهها روی آیکون ویندوز کلیک راست کرده و روی گزینه Apps and Features کلیک کنید. لیستی از برنامهها را خواهید دید. در اینجا، فقط روی منوی سهنقطه در کنار برنامههایی که میخواهید در پسزمینه اجرا شوند، کلیک کنید. “Advanced options” را انتخاب کنید و کمی به پایین بروید تا به گزینه Background apps permissions برسید. برای تکمیل کار Never را انتخاب کنید. اگر میخواهید برنامهای را که قبلاً در پسزمینه ویندوز اجرا شده را ببندید، کافیست روی نماد ویندوز راست کلیک کرده و گزینه Task Manager را انتخاب کنید. با فشردن کلیدهای Ctrl + Shift + Esc نیز میتوان این کار را انجام داد. حالا برنامههایی را که نمیخواهید باز بمانند انتخاب کنید و سپس روی گزینه End Task در پایین کلیک کنید تا برنامه موردنظر بسته شود.
یکپارچهسازی هارددیسک
باگذشت زمان، فایلهای روی هارددیسک میتوانند در ویندوز پراکنده و انباشته شوند و این میتواند عملکرد سیستم شما را کاهش دهد. برای حل این مشکل، میتوانید هارددیسک را از طریق ابزار Defragment یکپارچهسازی کنید. بهخاطر داشته باشید، اگر از SSD استفاده میکنید، یکپارچهسازی توصیه نمیشود. این کار عمر SSD شما را کاهش میدهد. روی آیکون ویندوز کلیک کنید و به سراغ گزینه Defragment and Optimize Drives بروید. درایوی را که میخواهید یکپارچهسازی کنید انتخاب کنید. پس از آن، روی گزینه Optimize کلیک کنید تا فرایند تکمیل شود.
9. غیرفعالسازی برنامههای قابل راهاندازی مجدد
برای دسترسی بهتر و روانتر ویندوز برخی از برنامههای پسزمینه را مجدداً راهاندازی میکند. اگر رایانه شخصی قدرتمندی دارید ممکن است این ویژگی خوبی باشد؛ اما برای رایانههای قدیمی، غیرفعالکردن آن به شما کمک میکند سرعت ویندوز 11 را افزایش دهید؛ بنابراین برای غیرفعال کردن برنامه های قابل راه اندازی مجدد کافی است مراحل زیر را دنبال کنید:
- تنظیمات را باز کنید و به بخش حساب ها بروید. گزینه های Sign-in را انتخاب کنید.
- اکنون این گزینه را غیرفعال کنید «Automatically save my restartable apps and restart them when I sign back in».
10. حذف نرمافزارهای ناخواسته
حذف فایلهای ناخواسته و bloatware نیز میتواند به شما کمک کند تا سرعت ویندوز 11 را افزایش دهید.
- روی آیکون ویندوز کلیک کنید و به سراغ گزینه Settings بروید.
- در آنجا به Apps بروید و سپس Apps and Features را انتخاب کنید . (همچنین می توانید روی آیکون ویندوز کلیک راست کنید تا به گزینه Apps and Features برسید.)
- اکنون لیست برنامه ها را پیدا کرده و با کلیک کردن روی منوی سه نقطه و انتخاب گزینه Uninstall موارد ناخواسته را حذف خواهید کرد.
11. افزایش سرعت ویندوز 11 با فعالسازی power plan
برای این کار ابتدا از طریق منو استارت Power Plan را جستجو کرده، Choose a Power Plan را انتخاب کنید. در صفحه بعد High-Performance را جستجو کنید، در صفحه جدید به Change Plan Settings و سپس به Change Advanced Power Settings بروید. در مرحله بعد مدیریت توان پردازنده را گسترش دهید، و حالت پردازنده را حداقل روی 100% می باشد.
12. غیرفعالسازی Startup Apps
Startup را در قسمت جستجو تایپ کنید. وقتی منو استارت باز شد Startup Apps را انتخاب کرده و در این قسمت برنامههایی که خودکار راهاندازی میشوند را خاموش کنید.
13. استفاده از Ready Boost
آخرین روش توصیه شده از طرف ما برای افزایش سرعت ویندوز 11 تان استفاده از Ready Boost می باشد، که در این گزینه برای شما آورده ایم. برای شروع یک کارت USB یا SD را در سیستم رایانه خود قرار دهید، دستگاه خود تان را در Windows Explorer بررسی کنید. روی USB راست کلیک کرده و گزینه Format را انتخاب کنید، File System را به عنوان NTFS تنظیم کرده و Allocation Unit Size را برگزینید و Format آن را بررسی کنید. در ادامه Start را کلیک کنید، بعد از آن که مرحله Format به تمام رسید، روی USB راست کلیک انجام داده و Properties را انتخاب نمایید. به ترتیب گزینه های Ready Boost Tab سپس Tick Use This Devise و در پایان گزینه OK را انتخاب کنید.
14. فعالسازی Storage Sense؛ افزایش سرعت ویندوز 11
روی نماد Windows در نوارابزار مرکزیتان کلیک کرده و به قسمت Settings بروید. در بخش System قسمت Storage را کلیک و گزینه Storage Sense را روشن کنید. حال باید در Storage Sense برنامههایی که میخواهید را پاکسازی کنید.
کلام پایانی
حالا که با ترفند بالابردن سرعت لپتاپ آشنا شدید بهراحتی میتوانید موارد بالا را اجرا کنید و سرعت لپتاپ خود را افزایش دهید. ممنون که تا انتها همراه ما بودید امیدواریم مطالب این بخش برای شما مفید بوده باشد و بهراحتی سرعت لپتاپ خود را افزایش داده باشید.
منبع سایت : www. tips2fix.com