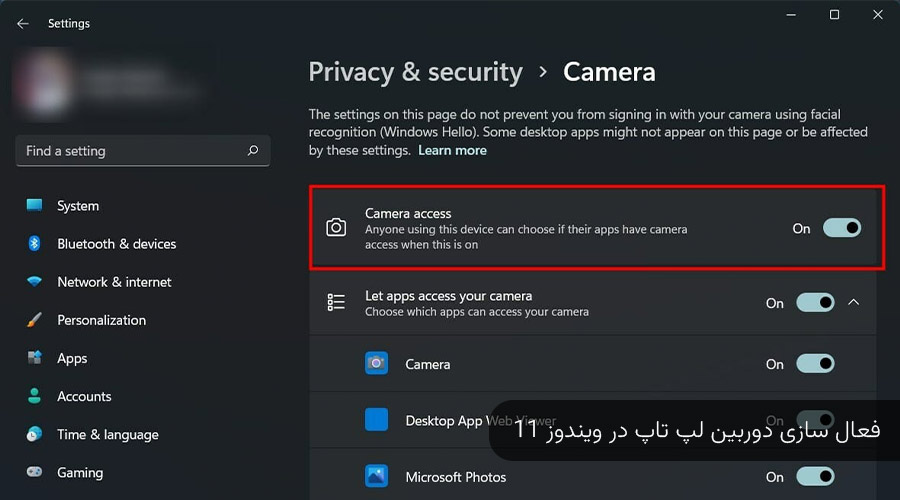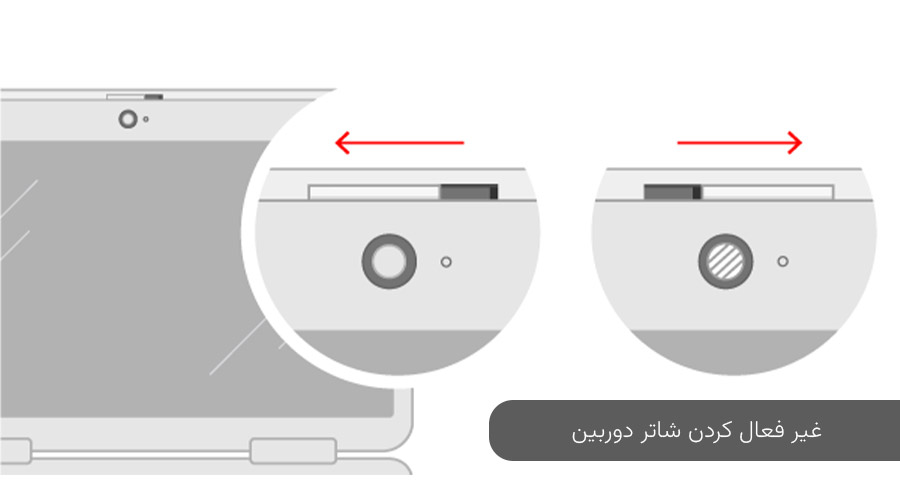نحوه فعال سازی دوربین لپ تاپ در ویندوز 11
دوربین لپ تاپ یا وبکم یکی از بخشهای مهم و کاربردی لپ تاپ است که در برقراری تماس تصویری، شرکت در جلسات آنلاین، تهیه فیلمهای آموزشی و کنفرانسها نقش مهمی دارد؛ اما گاهی اوقات ممکن است این دوربین از کار بیفتد یا با خطا مواجه شود. بیشتر اوقات ممکن است لپ تاپ استوک با این مشکل مواجه شود. به هر حال اگر با چنین مشکلی روبرو شدهاید، میتوانید به راحتی آن را رفع کنید. در این مطلب از مجله نیمو آی تی به شما چند راهکار ساده و مؤثر معرفی میکنیم تا بتوانید هم دوربین لپ تاپ را فعال سازی کنید و هم مشکل کار نکردن آن را در ویندوز ۱۱ به راحتی برطرف کنید.
بیشتر بدانید: وصل کردن لپ تاپ به تلویزیون بدون کابل
روش فعال کردن دوربین لپ تاپ در ویندوز ۱۱
اگر دوربین لپ تاپ شما در ویندوز ۱۱ فعال نمیشود یا هنگام باز کردن آن با ارور مواجه میشوید، ممکن است تنظیمات دسترسی به دوربین غیرفعال باشد. برای بررسی این مورد، ابتدا وارد منوی Start شوید و گزینه Settings را انتخاب کنید. سپس از منوی سمت چپ، گزینه Privacy & Security را بزنید و در بخش App Permissions روی Camera کلیک کنید. در این قسمت، ابتدا مطمئن شوید که دسترسی به دوربین برای دستگاه روشن است.
اگر گزینه Camera access for this device روی Off قرار دارد، دکمه Change را انتخاب کرده و آن را به حالت On تغییر دهید. در ادامه هم گزینه Allow apps to access your camera را بررسی کنید تا اجازه استفاده برای اپلیکیشنها فعال باشد.
پس از فعالسازی تنظیمات دسترسی، میتوانید عملکرد وبکم را با یک تست ساده بررسی کنید. برای این کار وارد سایتهایی مانند Webcam Test شوید. پس از ورود، روی آیکون پخش کلیک کنید. مرورگر از شما اجازه دسترسی به وبکم را درخواست میکند. با تأیید این مجوز، تصویر زندهای از دوربین در پنجرهای کوچک یا تمام صفحه نمایش داده میشود.
دیگر مقالات: تنظیم ساعت لپ تاپ
روشهای برطرف کردن خطای دوربین لپ تاپ در ویندوز ۱۱
در صورتی که دوربین لپتاپ شما در ویندوز ۱۱ کار نمیکند یا با خطا مواجه میشوید، باید اول علت آن را پیدا کنید. دلایل مختلفی میتوانند باعث این مشکل شوند که با چند روش ساده قابل حل هستند. ممکن است مشکل اتصالات فیزیکی دوربین باشد یا تنظیمات نرمافزاری، درایورها یا برنامههای نصب شده دلیل آن باشد. در ادامه چند روش کاربردی برای رفع خطای دوربین در ویندوز ۱۱ را بررسی میکنیم.
1. اتصال دوباره دوربین
یکی از دلایل رایج کار نکردن دوربین در لپتاپ، اتصال ضعیف یا قطعشده آن است. اگر از دوربین خارجی استفاده میکنید، مطمئن شوید کابل USB به درستی وصل شده و پورت دچار گردوغبار نباشد. تمیز کردن پورتها با یک دستمال خشک یا اسپری مخصوص میتواند مفید باشد؛ همچنین بهتر است دوربین را به سیستم دیگری وصل کنید تا مطمئن شوید مشکل از خود دوربین نباشد. اگر همه چیز درست باشد و همچنان خطا دریافت میکنید، احتمالا ایراد نرمافزاری وجود دارد که باید بررسی شود.
بخوانید: دلیل بالا نیامدن ویندوز
2. غیرفعال کردن شاتر دوربین
برخی دوربینها دارای شاتر فیزیکی یا نرمافزاری هستند که برای حفظ حریم خصوصی طراحی شدهاند. اما این شاتر ممکن است باعث نقص در عملکرد صحیح دوربین شود. اگر دوربین تصویر نمیدهد یا ویندوز آن را شناسایی نمیکند، احتمال دارد شاتر فعال باشد. بررسی کنید که لنز دوربین با چیزی مسدود نشده باشد. در صورت وجود شاتر نرمافزاری، آن را از طریق تنظیمات یا نرمافزار سازنده غیرفعال کنید تا دوربین بدون مشکل کار کند.
3. راهاندازی مجدد کامپیوتر
ری استارت کردن کامپیوتر میتواند بسیاری از خطاها و اختلالات نرمافزاری را رفع کند. این کار تمام پردازشهای در حال اجرا و مشکلات احتمالی را متوقف کرده و سیستم را مجدد راه اندازی میکند. اگر دوربین شما ناگهان از کار افتاده، بهتر است ابتدا یکبار سیستم را خاموش و روشن کنید.
4. بروزرسانی یا نصب مجدد درایورهای دوربین
درایورهای قدیمی یا ناسالم میتوانند باعث بروز خطا در عملکرد دوربین شوند. برای رفع این مشکل، وارد Device Manager شوید و در بخش Imaging Devices یا Cameras، روی نام دوربین کلیک راست کنید. گزینه Update Driver را بزنید تا درایور بروزرسانی شود. اگر همچنان مشکلی وجود داشت، میتوانید درایور را حذف کرده و سیستم را ریستارت کنید تا ویندوز بهطور خودکار درایور جدید نصب کند.
5. استفاده از ابزار عیبیابی ویندوز
ویندوز ۱۱ ابزار داخلی عیبیابی دارد که میتواند به شناسایی و حل مشکل کمک کند. برای فعالسازی آن، کلیدهای Windows + R را بزنید و سپس وارد تنظیمات سیستم شوید. در مرحله بعد، گزینههای مربوط به دوربین را دنبال کنید تا ویندوز به صورت خودکار مشکل را بررسی و حل کند.
دیگر مقالات: چگونه صدای لپ تاپ را زیاد کنیم؟
6. تنظیم مجدد یا تعمیر برنامه دوربین
اگر تمامی روشهای بالا بینتیجه بود، شاید مشکل از خود برنامه دوربین باشد. خوشبختانه ویندوز ۱۱ امکان تعمیر اپلیکیشنها را فراهم کرده است. وارد Settings شوید سپس از قسمت Apps، روی Installed Apps کلیک کنید. اپلیکیشن Camera را پیدا کرده و گزینه Advanced Options را بزنید. حالا میتوانید برنامه را ریستارت کنید. این کار معمولاً مشکلات احتمالی آن را رفع میکند.
سخن پایانی
در این مطلب به نحوه فعال سازی دوربین لپ تاپ در ویندوز 11 و رایجترین و مؤثرترین روشهای رفع خطای دوربین در ویندوز ۱۱ را بررسی کردیم. اگر با اجرای تمام این مراحل هنوز هم مشکلی وجود داشت، ممکن است نیاز به بررسی تخصصی سختافزار وجود داشته باشد. در این شرایط پیشنهاد میکنیم از خدمات تخصصی تعمیر لپتاپ استفاده کنید تا دستگاه شما با دقت و سرعت بررسی و تعمیر شود.