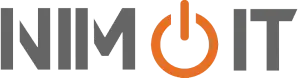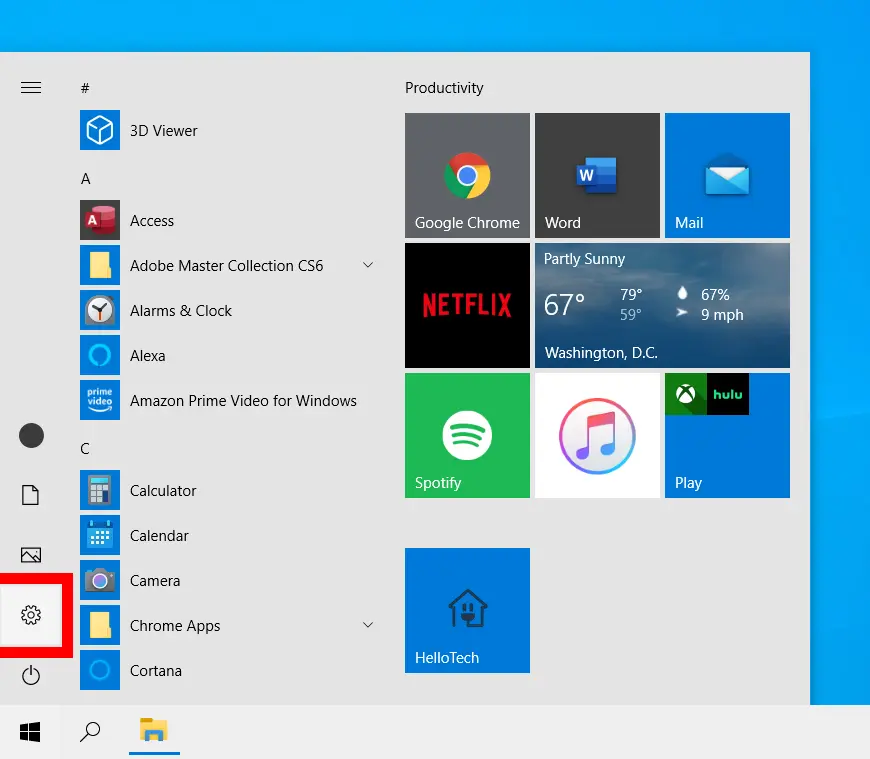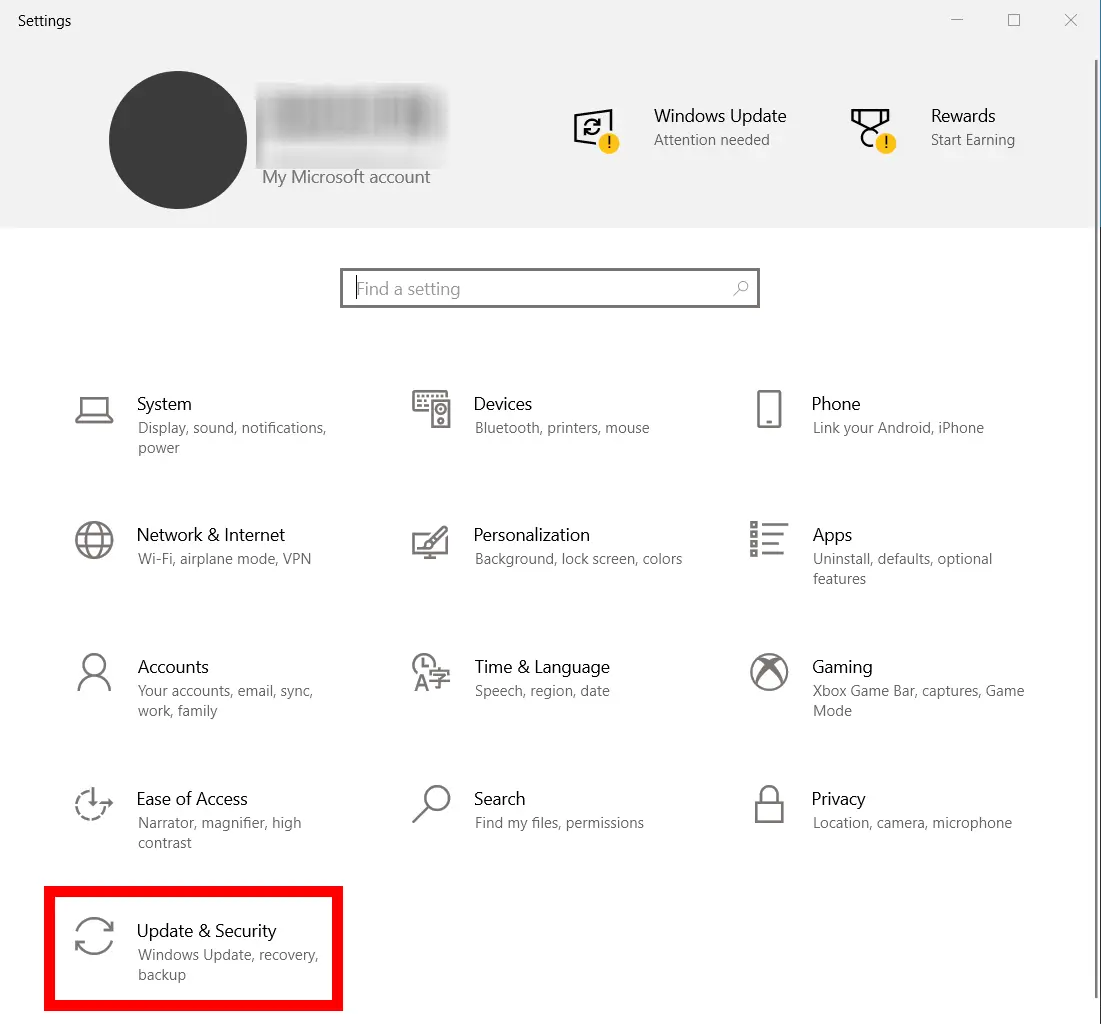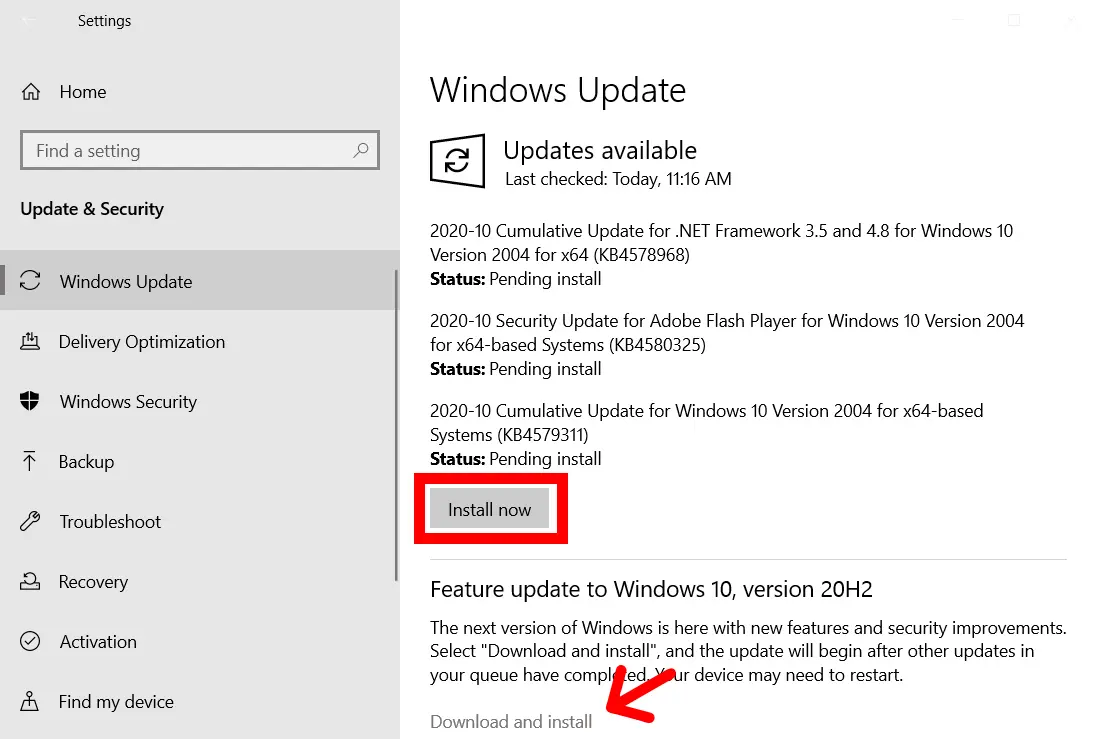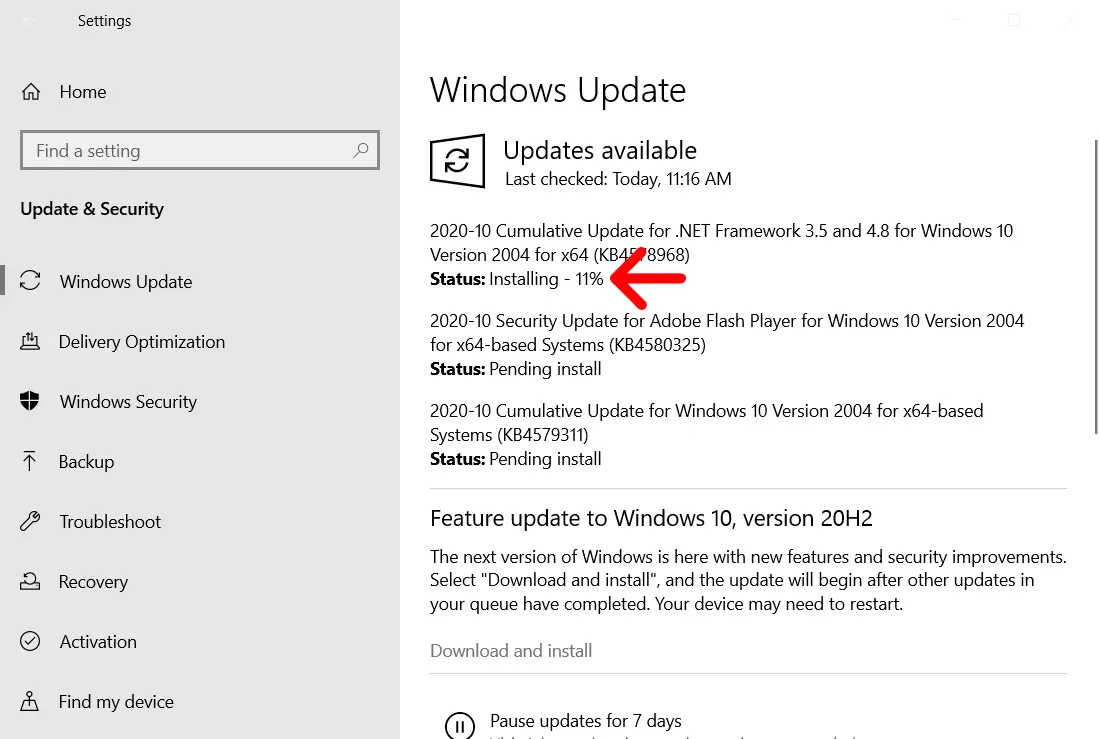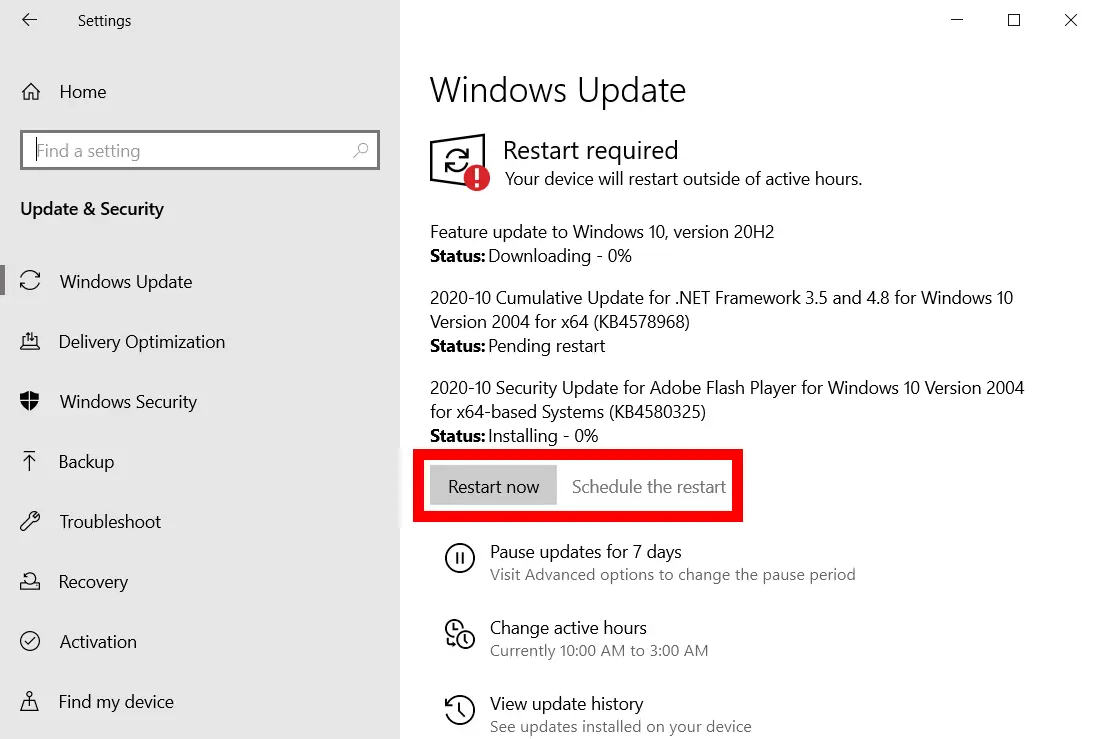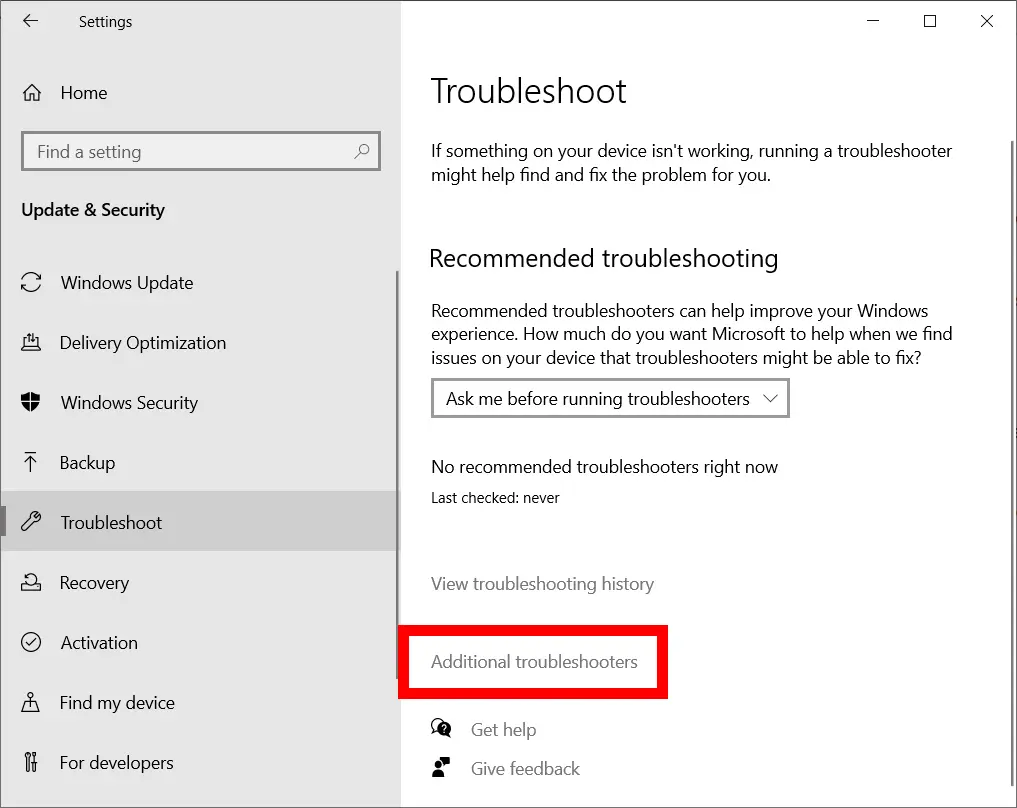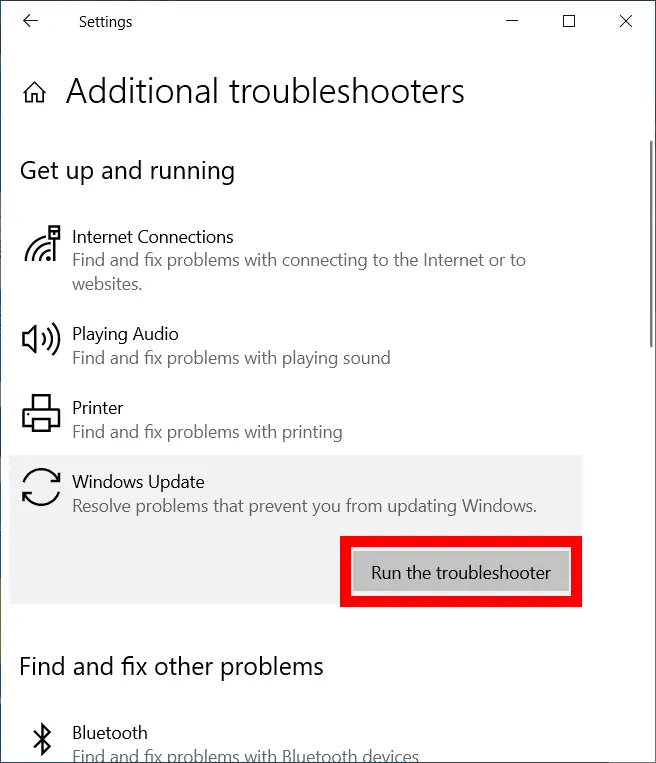با پیشرفت سریع تکنولوژی و ظهور تهدیدات جدید امنیتی بهروزرسانی منظم سیستمعاملها به یک نیاز اساسی و مهم تبدیل شده است. ویندوز 10 به عنوان یکی از محبوبترین سیستمعاملهای جهان به طور مداوم آپدیتهایی را برای بهبود عملکرد، اضافه کردن ویژگیهای جدید و تقویت امنیت منتشر میکند؛ اما چگونه میتوان بهروزرسانیهای ویندوز 10 را بهراحتی و بدون مشکل انجام داد؟ اصلاً تا به حال به این فکر کردید ویندوز لپ تاپ خود به روز کنید؟ آیا با مزایای آپدیت ویندوز 10 آشنا هستید؟ آیا پاسخ سوال چگونه ویندوز ۱۰ را به روز کنیم را میدانید؟ در این مقاله از مجله نیمو آی تی به شما خواهیم گفت که چرا این آپدیتها اهمیت دارند، چه نوع بهروزرسانیهایی در دسترس است و چگونه میتوانید فرآیند آپدیت را بهخوبی مدیریت کنید. با همراهی نیمو آی تی مطمئن خواهید شد که سیستمعامل شما همیشه در بهترین وضعیت ممکن باقی میماند و از مزایای جدیدترین ویژگیها و بهبودها بهرهمند خواهید شد. قبل از هر چیز اگر تصمیم به خرید لپ تاپ استوک دارید به صفحه مربوطه مراجعه کنید و از دیدن انواع لپ تاپ استوک بهرهمند شوید.
چرا به روز رسانی ویندوز 10 مهم است؟
برای بسیاری از کاربران جای سوال دارد که چرا آپدیت ویندوز 10 ضروری است؟ چرا باید خودمان را گرفتار به روزرسانی ویندوز 10 لپ تاپ کنیم؟ پاسخ این سوال واضح است: هر آپدیت جدید شامل بهبودهای امنیتی، رفع اشکالات و اضافه شدن ویژگیهای جدید است. با آپدیت نکردن ویندوز لپ تاپ شما خود را در معرض خطرات امنیتی قرار میدهید و از امکانات جدیدی که مایکروسافت ارائه میدهد بهرهمند نخواهید شد. از این رو آپدیت منظم ویندوز 10 بسیار مهم است. به روز رسانی ویندوز 10 پچ هایی را روی لپ تاپ شما نصب میکند که میتواند به محافظت از اطلاعات حساس شما در برابر هکرها کمک کند. علاوهبراین بهروزرسانیها به شما کمک میکند تا لپ تاپتان بدون باگ کار کند و ویژگیها و آپشن های جدیدی را در دسترس شما قرار خواهد داد.
انواع بهروزرسانیهای ویندوز 10
به طور کلی ویندوز 10 بهروزرسانیهای مختلفی ارائه میدهد که به سه دسته اصلی تقسیم میشوند:
- بهروزرسانیهای امنیتی: این بهروزرسانیها برای رفع مشکلات امنیتی و جلوگیری از حملات مخرب و همچنین حفاظت از سیستم در برابر تهدیدات سایبری ارائه میشوند.
- بهروزرسانیهای ویژگیها: این نوع بهروزرسانیها شامل اضافه شدن ویژگیها و ابزارهای جدید به ویندوز و بهبود عملکرد سیستم عامل است.
- سرویس پکها: سرویس پکها مجموعهای از بهروزرسانیهای مختلف هستند که به صورت یک بسته ارائه میشوند. این بهروزرسانیها مشکلات عملکردی و باگهای نرمافزاری را برطرف میکنند و به بهبود پایداری سیستم کمک میکنند.
بررسی نسخه ویندوز فعلی
قبل از شروع فرآیند آپدیت بهتر است نسخه فعلی ویندوز خود را بررسی کنید تا مطمئن شوید که سیستم عامل آیا نیاز به آپدیت دارید یا خیر. برای این کار تنها کافیست به روش زیر عمل کنید:
1. باز کردن تنظیمات ویندوز:
بر روی دکمه “start” کلیک کرده و سپس “Setting” را انتخاب کنید.
2. انتخاب گزینه “System”
در پنجره تنظیمات، بر روی “System” کلیک کنید.
3. رفتن به بخش “”About
در بخش “About” نسخه ویندوز و شماره بیلد فعلی خود را مشاهده کنید و ببینید آیا آپدیت جدیدی برای شما قرار داده شده است یا خیر.
نکات مهم قبل از آپدیت
برحسب تجربههای قبلی پیشنهاد میشود قبل از شروع فرآیند آپدیت به یکسری نکات که در ذیل بیان شده است توجه داشته باشید:
1. پشتیبانگیری از دادهها:
برای جلوگیری از دست رفتن اطلاعات، از دادههای مهم خود بکاپ تهیه کنید.
2. بررسی فضای دیسک:
اطمینان حاصل کنید که فضای کافی برای نصب آپدیتها بر روی سیستم شما وجود دارد.
3. اتصال به اینترنت:
اتصال پایدار به اینترنت برای دانلود آپدیتها ضروری است و قبل از شروع آپدیت ویندوز لپ تاپ این مسئله را چک کنید.
مشکلات رایج در هنگام آپدیت
گاهی ممکن است در هنگام بهروزرسانی ویندوز با مشکلاتی مواجه شوید. برخی از این مشکلات شامل:
1. خطا در دانلود آپدیت: ممکن است به دلیل مشکلات شبکه، محدودیتهای نرمافزاری یا به دلیل اتصال ضعیف اینترنت دانلود آپدیت با مشکل مواجه شود.
2. عدم تطابق سختافزاری: برخی از آپدیتها ممکن است با سختافزار کامپیوتر شما سازگار نباشند.
3. کمبود فضای دیسک: عدم فضای کافی برای نصب آپدیتها میتواند باعث بروز مشکلاتی شود.
نحوه آپدیت دستی ویندوز 10
برای بهروزرسانی دستی ویندوز 10 ابتدا منوی استارت ویندوز را باز کنید و بر روی تنظیمات کلیک کنید؛ سپس به Update & Security بروید و Install Now یا Check for Updates را انتخاب کنید در نهایت منتظر بمانید تا نصب بهروزرسانی تمام شود و روی Restart Now کلیک کنید.
توجه: قبل از اینکه رایانه ویندوز 10 خود را به روز کنید باید دستگاههای متصل شده مانند هارد دیسکهای خارجی را از لپ تاپ خود جدا کنید. در نهایت به اینترنت نیاز خواهید داشت.
1.منوی استارت ویندوز را باز کنید. شما می توانید این کار را با کلیک کردن روی دکمه با آرم ویندوز در گوشه سمت چپ پایین صفحه انجام دهید. همچنین میتوانید دکمهای را که لوگوی ویندوز روی کیبورد خود دارید فشار دهید.
توجه: اگر میخواهید لپ تاپ شما ویندوز 10 را بهطور خودکار بهروزرسانی کند میتوانید با رفتن به مسیر
Start > Power > Restart
رایانه خود را مجدداً راهاندازی کنید . استفاده از این روش ممکن است همیشه کارساز نباشد.
2.سپس روی تنظیمات کلیک کنید . این دکمه با نماد چرخ دنده درست بالای دکمه پاور قرار دارد. با کلیک بر روی دکمه تنظیمات یک پنجره جدید برای شما باز خواهد شد.
توجه: هنگامی که پنجره تنظیمات را باز میکنید، میتوانید تشخیص دهید که آیا لپ تاپ شما نیاز به آپدیت دارد یا خیر. اگر علامت تعجب زرد در کنار Windows Update در بالای پنجره وجود داشت به این معنا است که بهروزرسانی جدیدی برای ویندوز شما قرار دارد.
3.سپس روی Update & Security کلیک کنید .
4.حال Install Now یا Check for Updates را انتخاب کنید. اگر دکمه Install Now وجود داشته باشد متوجه خواهید شد که باید ویندوز 10 خود را به روز کنید. همچنین ممکن است که در ابتدا بهروزرسانی بلافاصله دانلود شود. پس از انتخاب هر یک از گزینهها لپ تاپ شما بهطور خودکار شروع به دانلود بهروزرسانی موجود میکند.
توجه: درصورتیکه در پایین پنجره Download and install را مشاهده کردید، میتوانید روی دکمه دانلود و نصب نیز کلیک کنید.
5.سپس منتظر بمانید تا آپدیت نصب شود. این فرآیند ممکن است بسته به تعداد بهروزرسانیهایی که باید نصب کنید و حجم آنها کمی طول بکشد. درصدی را در زیر هر قسمت از بهروزرسانی میتوانید ببینید که به شما نشان میدهد چقدر دیگر باید منتظر بمانید.
6.در نهایت پس از نصب آپدیت روی Restart now کلیک کنید. پس از اتمام دانلود و نصب آپدیت باید دکمهای را مشاهده کنید که میگوید اکنون Restart کنید .
توجه: پس از راه اندازی مجدد باید بررسی کنید که همه بهروزرسانیها نصب شده باشند. در غیر این صورت باید مراحل قبلی را تا زمانی که سیستم شما به طور کامل آپدیت شود تکرار کنید.
اگر این روش به نتیجه نرسید در اینجا به نحوه عیبیابی چند مورد از خطاهایی که ممکن است هنگام بهروزرسانی ویندوز 10 با آن مواجه شوید بیان شده است:
چگونه خطاهای آپدیت ویندوز 10 را عیبیابی کنیم
برای عیبیابی خطاها یا مشکلات بهروزرسانیهای ویندوز 10 به مسیر
Start > Settings > Update & Security
بروید و سپس روی Troubleshoot در نوار کناری سمت چپ کلیک کنید و Additional troubleshooters را انتخاب کنید در ادامه
Windows Update > Run Troubleshooter
را انتخاب نموده و پس از اتمام کار سیستم خود را مجددا راه اندازی (Restart) کنید.
به طور دقیق باید طبق مراحل زیر جهت عیب یابی عمل کنید:
1.منوی استارت ویندوز را باز کنید.
2.سپس روی تنظیمات کلیک کنید.
3.بعد Update & Securityرا انتخاب کنید.
4.سپس روی Troubleshoot کلیک کنید.
5.بعد، روی Additional troubleshooters کلیک کنید. این گزینه را با اسکرول کردن سمت راست پنجره به پایین خواهید دید.
6.سپس بر روی Windows Update کلیک کنید و Run the troubleshooter را انتخاب کنید .
7.در مرحله بعدی منتظر بمانید تا عیبیابی تمام شود. عیب یاب به طور خودکار هر خطایی را که ویندوز در لپ تاپ شما پیدا کند برطرف میکند.
8.کامپیوتر خود را مجددا راه اندازی کنید. برای انجام این کار به مسیر زیر بروید:
Start > Power > Restart
دقت داشته باشید شما باید از خاموش کردن لپ تاپ خود هنگام بهروزرسانی خودداری کنید.
جمع بندی
بهروزرسانی ویندوز 10 نه تنها از لحاظ امنیتی مهم است بلکه به شما اجازه میدهد از تمامی امکانات و ویژگیهای جدید بهرهمند شوید و در نهایت سعی کنید همیشه ویندوز لپ تاپ خود را آپدیت کنید. مراحل بالا را تا زمانی که هیچ بهروزرسانی نداشته باشید تکرار کنید. بهروزرسانیهای ویندوز 10 دائماً منتشر میشوند تا سیستم شما را با ویژگیهای برتر بهروز نگه دارند هر بار که به روز رسانی های ویندوز را نادیده می گیرید سیستم عامل شما آسیبپذیرتر میشود. بهروزرسانیها به ویندوز ویژگیهای جدیدی را اضافه میکنند و باگها یا عیوب را برطرف میکنند در نتیجه لپ تاپ شما همیشه ایمن میماند.
منبع سایت: www.hellotech.com