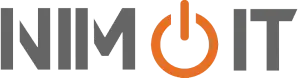یکی از مشکلات آزاردهنده در استفاده از کامپیوتر یا لپتاپ، صدای بلند و مداوم فن دستگاه است. این صدا معمولاً در اثر گرم شدن قطعات داخلی مانند پردازنده (CPU)، کارت گرافیک (GPU) یا هارد دیسک به وجود میآید. وقتی دما بالا میرود، فنها با سرعت بیشتری میچرخند تا گرما را خارج کنند، و همین باعث افزایش سر و صدا میشود. اما خوشبختانه، روشهای موثری برای کاهش یا حذف این صدا وجود دارد که بدون آسیب به سیستم، میتوان آنها را به کار گرفت.در این مقاله، ابتدا دلایل ایجاد صدای زیاد فن را بررسی میکنیم، سپس روشهای کاهش آن را گامبهگام آموزش میدهیم. همچنین اپر نیاز به خرید لپ تاپ استوک دارید، نیمو آی تی در کنار شماست.
دلایل صدای زیاد فن لپ تاپ
1.گرمای زیاد پردازنده (CPU) و گرافیک (GPU)
2.گرد و خاک گرفتن سیستم خنککننده
3.استفاده طولانیمدت از لپتاپ با برنامههای سنگین
4. عدم وجود تهویه مناسب اطراف لپتاپ
5. درایورهای قدیمی یا ناقص
6. تنظیمات نامناسب BIOS یا سیستمعامل
راه های کاهش صدای فن لپ تاپ
استفاده از نرم افزارها
میتوان از نرم افزارها برای کاهش صدای فن لپ تاپ استفاده کرد
چرا به نرمافزار کنترل سرعت فن لپتاپ نیاز داریم؟
اگر برای لپتاپ شما یک نرمافزار اختصاصی به منظور کنترل سرعت فن ارائه نشده باشد، پس چارهای جز استفاده از سایر نرمافزارهای توسعه یافته برای این کار ندارید. با استفاده از چنین نرمافزارهایی، میتواند در شرایط مختلف سرعت فن را به بالاتر یا پایینتر از حد معمول تغییر دهید تا یا خنککنندگی بهتری ارائه دهد یا اینکه سروصدای فن کاهش پیدا کند.در ادامه به معرفی چند نرم افزار می پردازیم.
Argus Monitor- بهترین کنترل کننده هوشمند سرعت فن در حال حاضر
نرمافزار Argus Monitor یکی از حرفهایترین ابزارها برای کنترل دمای قطعات و تنظیم سرعت فن در سیستمهای ویندوزی است. برخلاف بسیاری از برنامههای رایگان، این نرمافزار قابلیتهای بسیار پیشرفته و دقت بالایی در کنترل فنها دارد.با توجه به این که عملکرد اصلی این نرم افزار، کنترل سرعت فن و برطرف کردن هر گونه مشکل در این رابطه است، این نرم افزار این امکان را نیز به شما می دهد تا دما را با استفاده از سنسور دیجیتالی تنظیم کنید. این برنامه می تواند به راحتی در بک گراند اجرا شود و بدون این که وقفه ای در کار ایجاد کند، به طور خودکار سرعت فن دستگاه شم
نصب و راهاندازی Argus Monitor
1. دانلود برنامه: از سایت رسمی
2. نصب: نصب ان نرم افزار بسیار ساده است. پس از نصب برنامه، به طور خودکار دمای سیستم را شناسایی میکند.
3. فعالسازی کنترل فن:
وارد تب Fan Control شوید. در این حالت فنهای شناسایی شده را میتوانید ببینید CPU Fan, GPU Fan و System Fan
با کشیدن اسلایدر یا ساخت نمودار دما-سرعت، میتوانید فنها را کنترل کنید.
برای فعالسازی کنترل دستی، تیک گزینه “Manual Fan Control” را فعال کنید.
SPEED FAN ( نرم افزار ویندوز 7,8,10,)
نرم افزار کنترل فن SpeedFan با همه رایانه های شخصی از هر مارک و مدلی سازگار است. این نرمافزار یکی از ابزارهای کاربردی در ویندوز برای مانیتورینگ دمای قطعات سیستم، سرعت چرخش فنها و ولتاژ است. این برنامه برای کاربرانی مفید است که میخواهند سیستم خود را بهتر کنترل یا خنکتر نگه دارند.
قابلیتها:
– نمایش دماها و سرعت فنها بهصورت زنده
– قابلیت تنظیم دستی یا خودکار سرعت فنها بر اساس دما
– مانیتورینگ سلامت هارد دیسک (SMART)
-قابلیت ایجاد نمودار برای مشاهده روند دما یا سرعت درزمان
-امکان تعریف هشدار هنگام بالا رفتن دما یا خرابی فن
آموزش نصب و استفاده:
1. ابتدا از سایت رسمی SpeedFan دانلود و نصب کنید.
2. پس از نصب، برنامه را اجرا کرده و روی تب “Readings” کلیک کنید.
3. در لیست دماها، دمای CPU و GPU را مشاهده کنید.
4. در قسمت پایین، گزینههای Pwm1، Pwm2 و غیره را تنظیم کنید.
5. میتوانید با فعال کردن گزینه ‘Automatic fan speed’ کنترل هوشمند را فعال کنید.
نرم افزار NoteBook FanControl (NBFC)
نرم افزار NoteBook FanControl یکی دیگر از بهترین کنترل کننده فن های سیستم است. این اپلیکیشن روی نوار TaskBar کار می کند و موارد مورد نیاز PC از جمله سرعت سیستم را کنترل و دمای آن را نیز تنظیم می کند. بعد از نصب نرم افزار می توانید به راحتی سرعت فعلی فن و دمای لحظه ای مانیتور را با سنسورهای حرارتی اندازه گیری کنید.
ویژگیها:
– رایگان و سبک
– دارای پروفایل برای مدلهای مختلف لپتاپ
– رابط کاربری ساده
آموزش:
1. دانلود از GitHub – NoteBook FanControl
2. پس از نصب، برنامه را باز کرده و مدل لپتاپ خود را انتخاب کنید.
3. گزینه ‘Enable Manual Fan Control’ را فعال کنید.
4. با نوار لغزنده سرعت فن را تنظیم کنید.
آپدیت درایورها و BIOS
درایورهای قدیمی مخصوصاً درایور چیپست و کارت گرافیک میتوانند باعث افزایش بار پردازنده و در نتیجه افزایش دمای سیستم شوند.
– از Windows Update استفاده کنید.
– یا از سایت رسمی سازنده لپتاپ برای دانلود آخرین نسخه BIOS و درایورها کمک بگیرید.
بستن برنامههای سنگین و بهینهسازی سیستم
– از Task Manager استفاده کنید و برنامههای سنگین را ببندید.
– از نرمافزارهایی مانند CCleaner برای پاکسازی سیستم استفاده کنید.
– در ویندوز، Power Plan را روی حالت Power Saver تنظیم کنید.
راه حلهای سخت افزاری کاهش صدای فن لپ تاپ
تمیز کردن سیستم خنککننده
با گذشت زمان، گرد و غبار در فن و هیتسینک جمع میشود که باعث ایجاد صدا و کاهش کارایی خنککننده میشود.
مراحل:
– لپتاپ را خاموش و از برق جدا کنید.
– پشت دستگاه را باز کرده و فن را با دمنده یا اسپری هوا تمیز کنید.
– از جاروبرقی استفاده نکنید چون ممکن است به برد آسیب بزند.
استفاده از پایه خنککننده (Cooling Pad)
-پایههای خنککننده باعث جریان بهتر هوا زیر لپتاپ میشوند و فشار کمتری به فن داخلی وارد میکنند.
– پایههایی با فنهای بزرگ و قابل تنظیم مناسبتر هستند.
– برندهای معتبر مثل Cooler Master یا DeepCool را بررسی کنید.
تعویض خمیر حرارتی (Thermal Paste)
-خمیر حرارتی که بین پردازنده و هیتسینک قرار دارد، اگر خشک شده باشد باعث افزایش حرارت و فعالیت بیش از حد فن میشود.
این کار نیاز به دانش فنی دارد و بهتر است توسط تعمیرکار مجرب انجام شود.
| راهحل | تأثیر | نیاز به تخصص |
| SpeedFan یا NBFC | زیاد | کم |
| تمیزکاری فن | زیاد | متوسط |
| آپدیت درایورها | متوسط | کم |
| پایه خنککننده | متوسط | ندارد |
| تعویض خمیر حرارتی | زیاد | زیاد |
جمع بندی نهایی
کاهش صدای فن به معنای ایجاد تعادل میان خنککنندگی مناسب و کارکرد بیصدا است. برای این هدف، لازم است اقدامات مختلفی را بهصورت مرحلهای انجام دهید: تمیزکاری منظم، بررسی مکان فیزیکی دستگاه، کنترل نرمافزاری، کاهش بار پردازنده، بهروزرسانی نرمافزارها، و در صورت نیاز تعویض فن.
با انجام این راهکارها میتوانید دستگاهی بیصداتر، خنکتر و با عملکرد پایدارتر داشته باشید، بدون آنکه به قطعات داخلی آسیب وارد شود. آرامش بیشتر هنگام کار یا بازی نتیجهی مستقیم این مراقبتهاست.