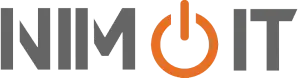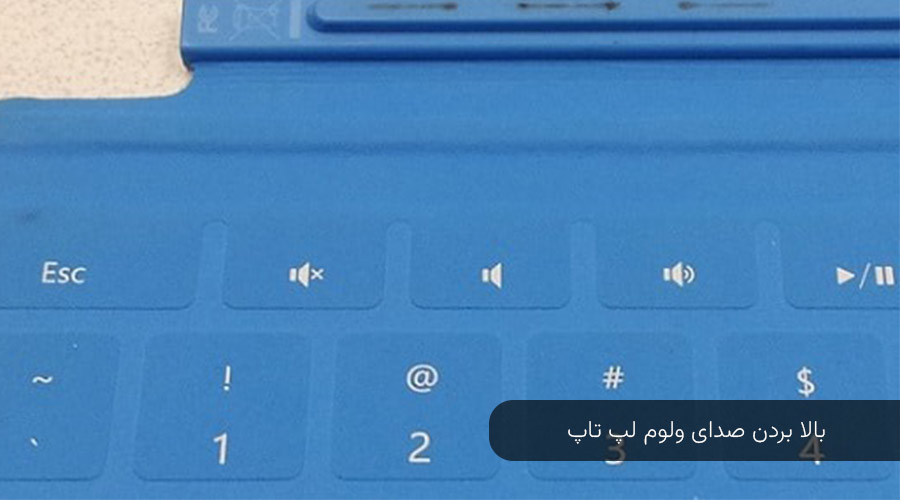حتماً برای شما هم پیش آمده که در حال تماشای فیلم یا گوش دادن به موسیقی مورد علاقهتان هستید؛ اما صدای لپتاپ آنقدر کم است که لذت کار را از بین میبرد. این مشکل به ویژه در محیطهای شلوغ یا هنگام استفاده از اسپیکرهای داخلی لپتاپ بیشتر احساس میشود. خوشبختانه، راههای متعددی برای افزایش صدای لپتاپ وجود دارد که میتوانند تجربه شنیداری شما را بهبود بخشند. در این مقاله از مجله نیمو آی تی، به بررسی روشهای مختلف افزایش صدای لپتاپ میپردازیم تا بتوانید با استفاده از آنها، صدای دستگاه خود را به سطح مطلوبی برسانید.
تمایل به خرید لپ تاپ استوک دارید؟ انواع مدلهای آن را مشاهده کنید.
استفاده از نرمافزارهای تقویت صدا
یکی از سادهترین و مؤثرترین روشها برای افزایش صدای لپتاپ، استفاده از نرمافزارهای تقویت صدا است. این برنامهها با پردازش سیگنالهای صوتی، کیفیت و بلندی صدا را بهبود میبخشند.
1. FxSound
FxSound یکی از محبوبترین نرمافزارهای تقویت صدا است که بهصورت رایگان در دسترس قرار دارد. این برنامه با ایجاد یک کارت صدای مجازی، صدا را پردازش کرده و کیفیت و بلندی آن را افزایش میدهد. FxSound بهویژه برای کاربرانی که از اسپیکرهای داخلی لپتاپ استفاده میکنند، بسیار مفید است.
2. Sound Booster
Sound Booster نیز یکی دیگر از نرمافزارهای تقویت صدا است که میتواند صدای لپتاپ را تا ۵۰۰٪ افزایش دهد. این برنامه با استفاده از الگوریتمهای خاص، بدون افت کیفیت، صدای خروجی را تقویت میکند.
تنظیمات داخلی ویندوز برای بهبود صدا
ویندوز دارای تنظیمات داخلی متعددی است که میتوانند به بهبود کیفیت و بلندی صدای لپتاپ کمک کنند.
فعالسازی Audio Enhancements
ویندوز قابلیتهایی مانند Bass Boost، Virtual Surround و Loudness Equalization را ارائه میدهد که با فعالسازی آنها میتوان کیفیت صدا را بهبود بخشید. برای فعالسازی این ویژگیها:
- روی آیکون صدا در نوار وظیفه کلیک راست کرده و گزینه Sounds را انتخاب کنید.
- در تب Playback، دستگاه پخش پیشفرض را انتخاب کرده و روی Properties کلیک کنید.
- به تب Enhancements بروید و گزینههای مورد نظر مانند Bass Boost یا Loudness Equalization را فعال کنید.
این تنظیمات میتوانند به ویژه در هنگام تماشای فیلم یا گوش دادن به موسیقی، تجربه شنیداری شما را بهبود بخشند.
تنظیم اکولایزر صدا
برخی از درایورهای صوتی ویندوز دارای اکولایزر داخلی هستند که با تنظیم آنها میتوان فرکانسهای مختلف صدا را تقویت کرد. برای دسترسی به اکولایزر:
در منوی Start، عبارت Sound را جستجو کرده و وارد تنظیمات صدا شوید.
در تب Playback، دستگاه پخش پیشفرض را انتخاب کرده و روی Properties کلیک کنید.
در تب Enhancements، گزینه Equalizer را فعال کرده و تنظیمات مورد نظر را اعمال کنید.
بروزرسانی درایورهای صوتی
درایورهای صوتی نقش مهمی در کیفیت و بلندی صدای لپتاپ دارند. در صورتی که درایورها قدیمی یا ناسازگار باشند، ممکن است صدا به درستی پخش نشود. برای بهروزرسانی درایورهای صوتی:
- کلیدهای Windows + X را فشار داده و Device Manager را انتخاب کنید.
- در بخش Sound, video and game controllers، روی دستگاه صوتی خود راستکلیک کرده و Update driver را انتخاب کنید.
- گزینه Search automatically for updated driver software را انتخاب کنید تا ویندوز به صورت خودکار درایورهای جدید را جستجو و نصب کند.
استفاده از اسپیکرها و هدفونهای خارجی
اگر با وجود تنظیمات نرمافزاری، صدای لپتاپ هنوز هم کافی نیست، استفاده از اسپیکرها یا هدفونهای خارجی میتواند راهحل مناسبی باشد.
1. اسپیکرهای خارجی
استفاده از اسپیکرهای خارجی با کیفیت میتواند به طور قابلتوجهی کیفیت و بلندی صدا را افزایش دهد. این اسپیکرها معمولاً دارای تقویتکننده داخلی هستند که صدا را با وضوح و قدرت بیشتری پخش میکنند.
2. هدفونهای با کیفیت
هدفونهای با کیفیت نیز میتوانند تجربه شنیداری بهتری را فراهم کنند. با استفاده از هدفون، میتوان نویزهای محیطی را کاهش داده و جزئیات بیشتری از صدا را شنید.
تمیز کردن اسپیکرهای لپتاپ
گاهی اوقات، کاهش کیفیت یا بلندی صدا نه به دلیل نرمافزار، بلکه به دلیل مشکلات فیزیکی است. یکی از رایجترین دلایل آن، گرفتگی خروجی اسپیکر لپتاپ با گردوغبار است. با گذشت زمان، ذرات ریز گردوخاک یا حتی پرزهای لباس میتوانند در منافذ اسپیکر جمع شوند و مانع از خروج درست صدا شوند.
چطور اسپیکر لپتاپ را تمیز کنیم؟
- اول از همه، مطمئن شوید لپتاپ خاموش و از برق جدا شده باشد.
- از یک قلمموی نرم یا دمنده هوا (مثل اسپری هوای فشرده) استفاده کنید تا گرد و خاک اطراف اسپیکر را بگیرید.
- اگر اسپیکرها پشت توری پلاستیکی یا فلزی قرار دارند، میتوانید با احتیاط آن را تمیز کنید، اما هرگز از آب یا محلولهای مایع استفاده نکنید.
تمیز کردن منظم اسپیکرها نه تنها به بهبود کیفیت صدا کمک میکند، بلکه عمر قطعات صوتی لپتاپ را هم افزایش میدهد.
بررسی سلامت سختافزاری کارت صدا
اگر همه روشهای قبلی را امتحان کردید و باز هم مشکل صدا پابرجا است، ممکن است کارت صدای لپتاپ دچار مشکل سختافزاری شده باشد. کارت صدا همان بخشی است که وظیفه پردازش و ارسال صدا به اسپیکر یا خروجی صوتی را بر عهده دارد.
نشانههای خرابی کارت صدا
- صدای خشدار، قطع و وصل شدن صدا یا نویزهای شدید
- ناپدید شدن خروجی صدا از تنظیمات ویندوز
- عدم شناسایی هدفون یا اسپیکر خارجی توسط سیستم
در این موارد، بهتر است با یک تعمیرکار متخصص مشورت کنید. ممکن است نیاز به تعویض کارت صدا (در لپتاپهای قابل ارتقا) یا استفاده از کارت صدای USB داشته باشید که راهحل بسیار مناسبی برای جایگزینی کارت صداهای داخلی آسیبدیده است.
استفاده از کارت صدای USB
اگر لپتاپ شما کیفیت صدای مطلوبی ندارد و نمیخواهید هزینه زیادی برای تعمیر یا تعویض بپردازید، میتوانید کارت صدای اکسترنال یا USB تهیه کنید. این دستگاهها به پورت USB متصل میشوند و کیفیت و حجم صدای بسیار بهتری ارائه میدهند.
مزایای کارت صدای USB:
- نصب آسان و بدون نیاز به باز کردن لپتاپ
- افزایش کیفیت صدا و امکان استفاده از اکولایزرها
- پشتیبانی از هدفونهای حرفهای یا اسپیکرهای قویتر
این کارتها قیمتهای متنوعی دارند و میتوانید بسته به نیاز خود، گزینه مناسب را انتخاب کنید.
بررسی و اصلاح تنظیمات BIOS یا UEFI برای بهبود عملکرد صدا
در برخی مدلهای لپتاپ، تنظیمات مربوط به کارت صدا یا کنترلر صوتی در بخش BIOS یا UEFI سیستم قرار دارد. اگر این تنظیمات بهدرستی پیکربندی نشده باشند، ممکن است صدای لپتاپ بهطور کامل غیرفعال شود یا بهصورت ضعیف و غیرشفاف پخش گردد. به همین دلیل بررسی این بخش، به ویژه زمانی که تمامی راهحلهای نرمافزاری نتیجهبخش نبودهاند، اهمیت زیادی دارد.
نحوه بررسی تنظیمات BIOS یا UEFI
- ابتدا سیستم را ریاستارت کرده و در هنگام روشن شدن، کلید مربوط به ورود به BIOS یا UEFI (معمولا F2، Del یا Esc بسته به مدل لپتاپ) را فشار دهید.
- پس از ورود به تنظیمات سیستم، وارد بخشهایی مانند Advanced Settings یا Integrated Peripherals شوید.
- به دنبال گزینههایی با عنوانهایی مانند HD Audio, Audio Controller یا Azalia Audio بگردید.
- اطمینان حاصل کنید که این گزینهها روی حالت Enabled تنظیم شده باشند.
- در پایان، تنظیمات را ذخیره کرده و از BIOS خارج شوید.
اگر تنظیمات صوتی در BIOS غیرفعال باشند، هیچ یک از روشهای نرمافزاری افزایش صدا نتیجه مطلوب نخواهند داشت. بنابراین، این مرحله میتواند یکی از آخرین و در عین حال مؤثرترین اقدامات در مسیر بهبود کیفیت و بلندی صدای لپتاپ باشد.
سخن پایانی
همه ما برای دیدن فیلم، شنیدن موسیقی یا حتی برگزاری یک جلسه آنلاین، به صدای واضح و رسا نیاز داریم. اگر صدای لپتاپ شما ضعیف است، خوشبختانه با راهکارهایی که در این مقاله بررسی کردیم، میتوانید خیلی راحت و بدون نیاز به هزینههای سنگین آن را افزایش دهید.
چه با استفاده از نرمافزارهای رایگان مثل FxSound و Sound Booster، چه با تنظیمات ساده ویندوز یا حتی خرید یک اسپیکر خارجی کوچک، میتوانید تغییر محسوسی در کیفیت صدای لپتاپ خود ایجاد کنید.
اگر احساس کردید مشکل از خود سختافزار است با بررسی کارت صدا یا تمیز کردن اسپیکرها شروع کنید. همیشه هم به یاد داشته باشید برای داشتن بهترین تجربه، تنظیم دقیق و مراقبت درست از دستگاه مهمترین نکته است.