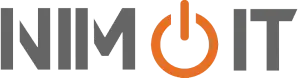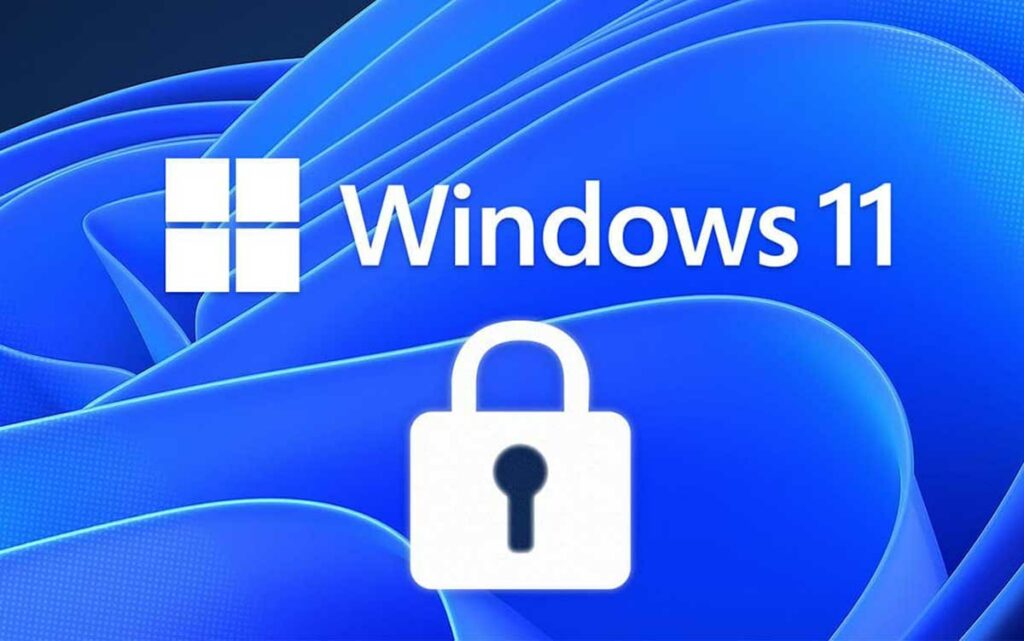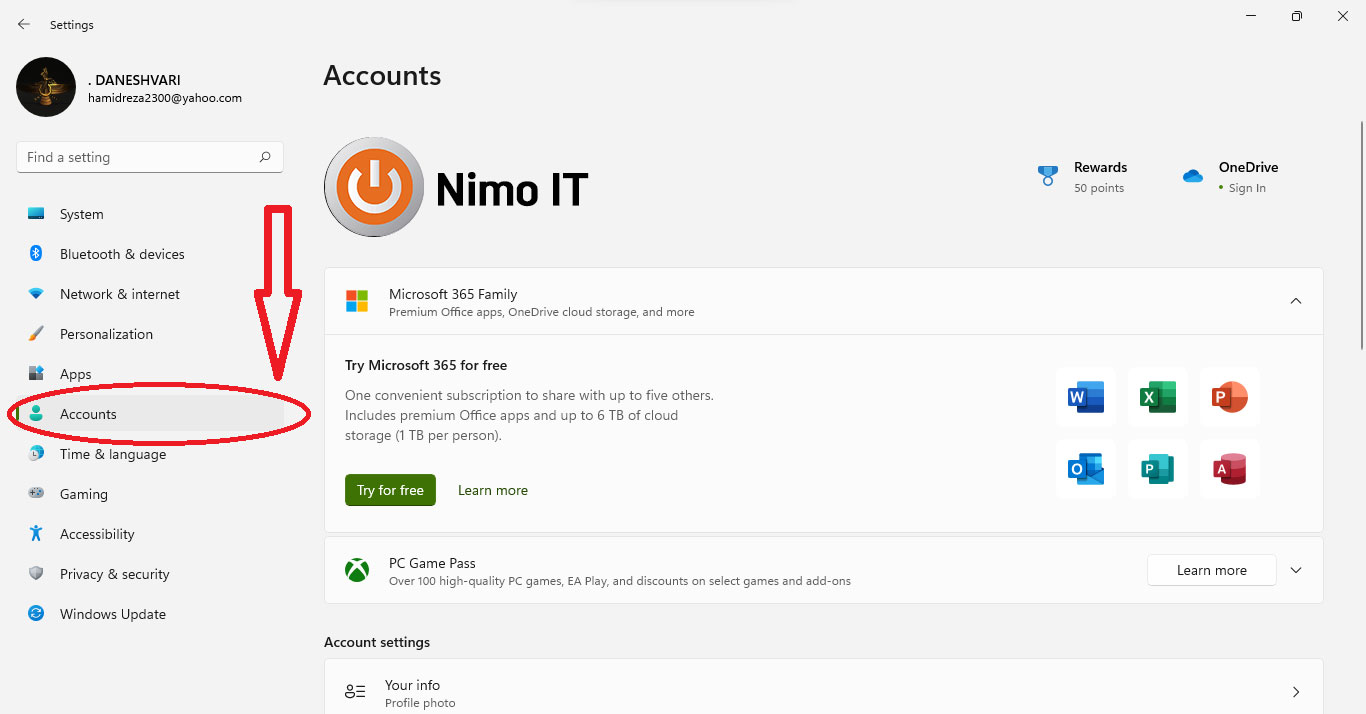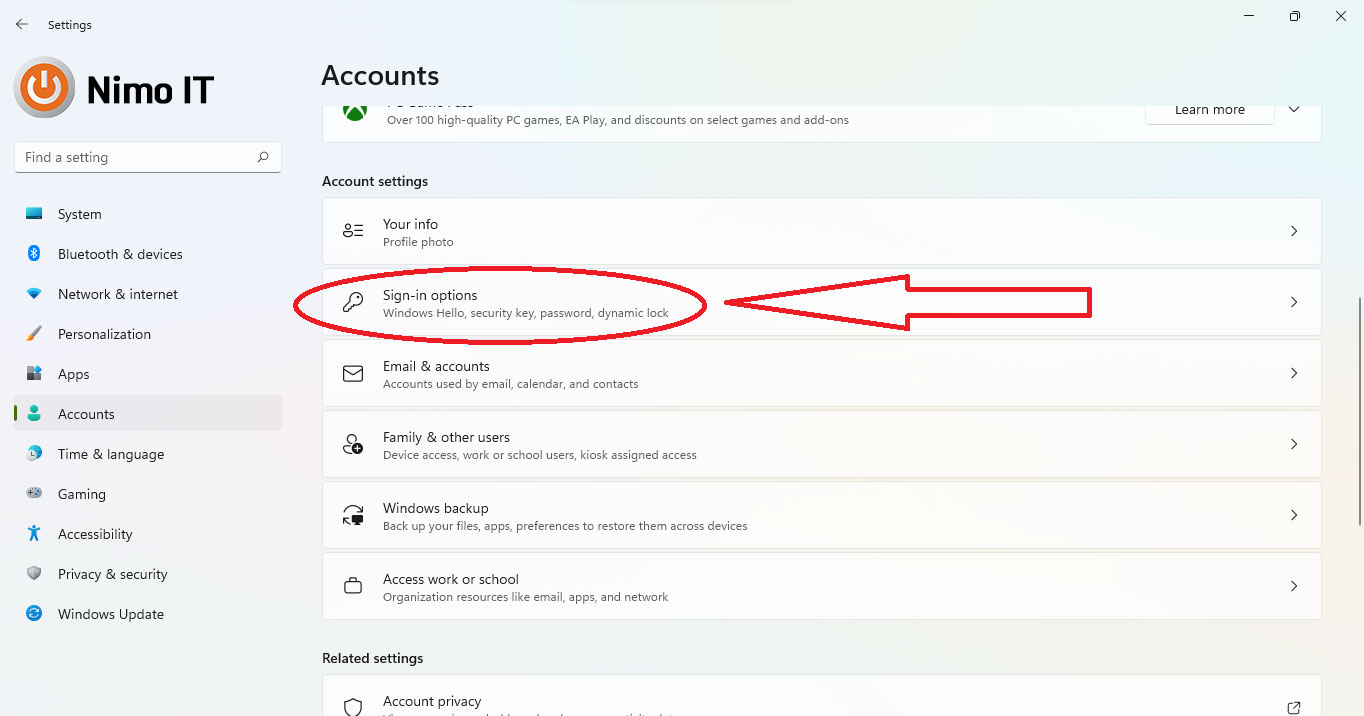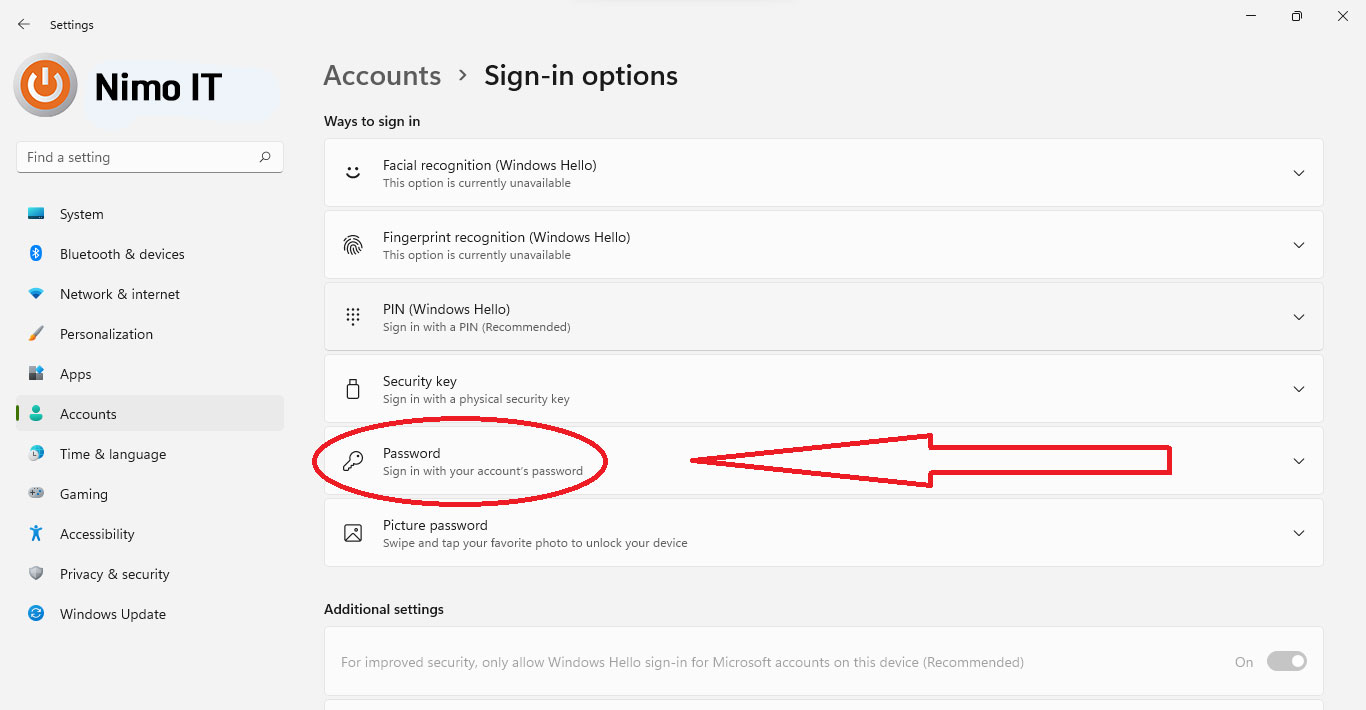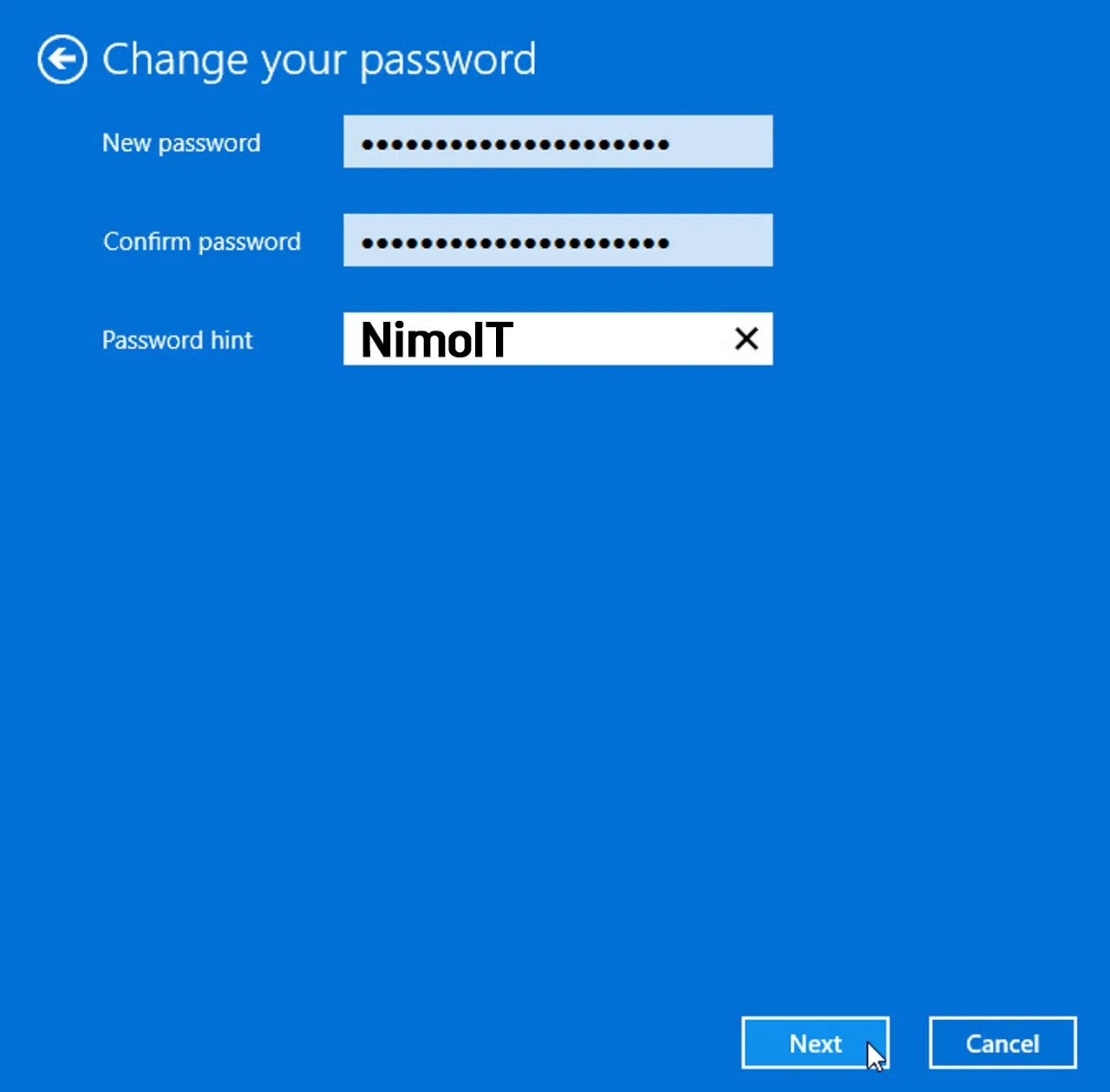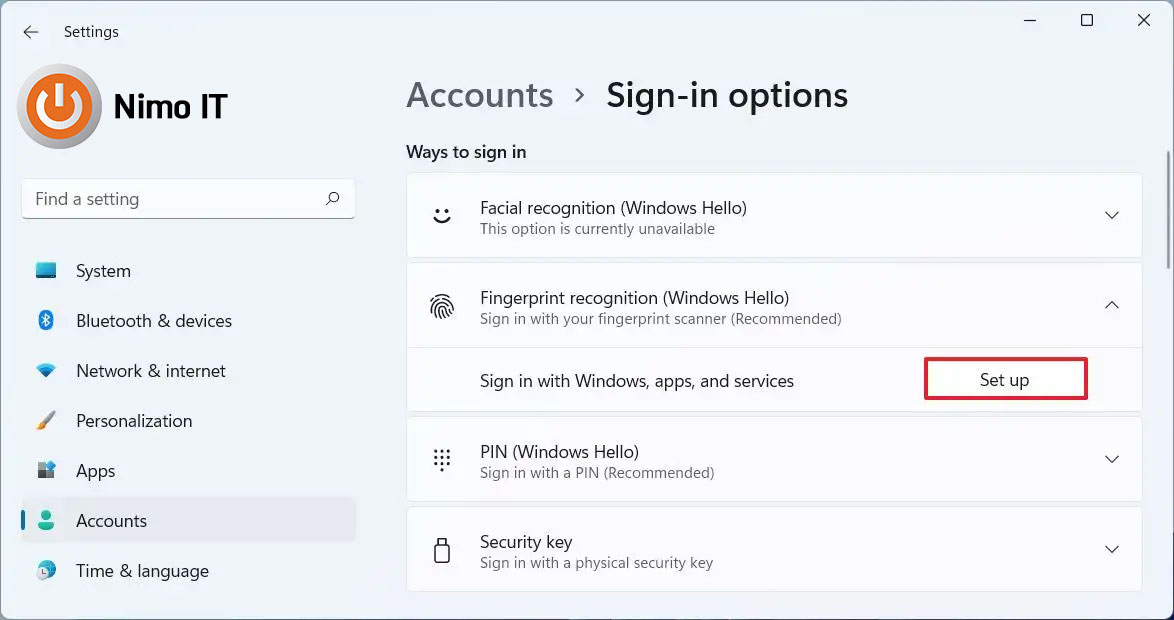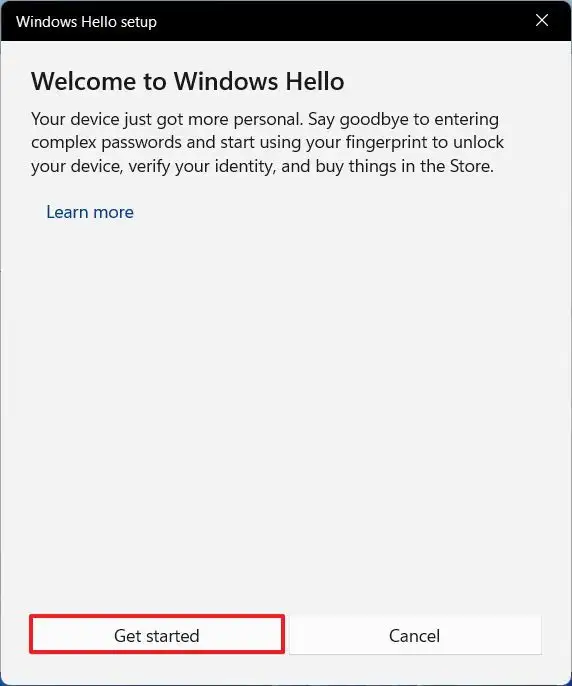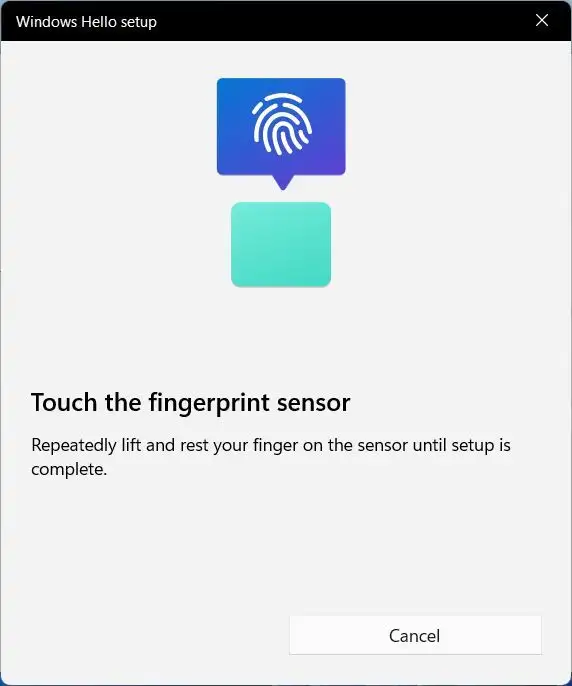اگر محتوای شخصی یا تجاری مهمی مانند مالکیت معنوی در رایانه شخصی ویندوز خود دارید، ممکن است نگران امنیت آنها باشید. اگر لپ تاپ گم یا دزدیده شود، ممکن است سارقان به محتویات هارد دیسک دسترسی پیدا کنند. راه حل این است که ویندوز را رمزگذاری کنید. اما روش های قفل کردن ویندوز 11 به چه صورت است؟ در این قسمت از سایت نیمو آی تی به بررسی روش های قفل کردن ویندوز 11 می پردازیم. برای کسب اطلاعات بیشتر تا انتهای این بخش همراه ما باشید.
راستی اگر قصد خرید لپ تاپ استوک و یا کیس استوک را دارید حتما سری به صفحه مربوطه بزنید.
روش های قفل کردن ویندوز 11
در زیر 3 روش کاربردی برای قفل کردن ویندوز 11 را برای شما آورده ایم:
Password
رمزگذاری ویندوز در لپ تاپ تضمین می کند که سرقت اطلاعات ارزشمند شما بسیار دشوارتر خواهد بود، حتی اگر رایانه شما هک شود. در این راهنما، نحوه رمزگذاری بر روی ویندوز را توضیح می دهیم. ابتدا وارد بخش تنظیمات شوید. میتوانید از کلیدهای ترکیبی Windows + I استفاده کنید. از لیست سمت چپ روی Accounts کلیک کنید.
سپس از لیست سمت راست بر روی Sign-in options کلیک نمایید.
بر روی پسورد کلیک کنید. سپس گزینهای در پایین آن مشخص میشود با عنوان Change که به معنای تغییر است. بر روی آن کلیک کنید.
در ادامه از شما خواسته میشود که رمز عبور خود را وارد کنید. سپس کادری مشابه تصویر زیر برای شما باز میشود و در آن سه کادر وجود دارد.
در کادر اول باید رمز عبور جدید خود را وارد کنید.
در کادر دوم باید همان رمز عبور جدید خود را مجدد وارد کنید.
در قسمت سوم یعنی Password hint می توانید یک راهنمایی بنویسید تا زمانی که رمز را فراموش کردید به کمک آن بتوانید رمز عبور را بازیابی کنید. البته می توانید خالی هم بگذارید.
سپس بر روی کلمه Next کلیک کنید تا پسورد ثبت شود.
Fingerprint recognition (Windows Hello)
Windows Helloنام ویژگی است که مایکروسافت برای توصیف پشتیبانی از راههای امنتر برای ورود به ویندوز 11 با استفاده از احراز هویت بیومتریک و شماره شناسایی شخصی (PIN) انتخاب کرده است.
این ویژگی به شما این امکان را میدهد تا رمز عبور پیچیده و کمایمن سنتی را با روش احراز هویت امنتر و آسانتر جایگزین کنید، از جمله تشخیص چهره ، اثر انگشت و پین برای باز کردن قفل رایانه در ویندوز 11.
این راهنما به شما یاد می دهد که چگونه Windows Hello را با استفاده از یک اسکنر اثر انگشت در ویندوز 11 پیکربندی و حذف کنید.
برای تعیین قفل ویندوز 11 با اثر انگشت طبق مراحل زیر عمل کنید :
ابتدا وارد بخش تنظیمات شوید. میتوانید از کلیدهای ترکیبی Windows + I استفاده کنید.
از لیست سمت چپ روی Accounts کلیک کنید.
سپس از لیست سمت راست روی Sign-in options کلیک نمایید.
تنظیمات تشخیص اثر انگشت را انتخاب کنید.
روی Set up کلیک کنید تا گزینه اثر انگشت فعال شود.
سپس روی دکمه Get started کلیک کنید.
رمز عبور حساب خود را وارد کنید.
حسگر اثر انگشت را همانطور که در تصویر نشان داده شده است لمس کنید تا دستور العمل بعدی مشخص شود.
برای گرفتن اثر انگشت از زوایای مختلف، دستورالعملهای روی صفحه را ادامه دهید.
پس از تکمیل مراحل، اکنون می توانید دستگاه خود را قفل کنید و سپس از سنسور اثر انگشت برای ورود با انگشتی که پیکربندی کردهاید استفاده کنید.
Facial Recognition (Windows Hello)
Windows Hello گزینه های امنیتی متعددی را ارائه می دهد یکی از پر کاربرد ترین آنها تشخیص چهره است. برای فعال سازی تشخیص چهره مراحل زیر را دنبال کنید:
روی Settings و سپس بر روی Accounts کلیک کنید.
پیش از اینکه از Windows Hello استفاده کنید باید یک کد پین بسازید.
هنگامی که پین شما تنظیم شد باید گزینهWindows Hello unlocked را ببینید.
سپس باید چند گزینه در مقابل شما باشد اما برای تشخیص چهره باید گزینه ای برای Face مشاهده کنید.
در صفحه بعدی روی گزینه Setup کلیک کنید. بعد یک صفحه کوچک در Windows Hello در مقابل شما قرار خواهد گرفت.
سپس روی گرینه Get Started کلیک کنید. حالا آماده هستید تا تصویر بیومتریک خود را ثبت کنید.
سعی کنید صورتتان در مرکز کادری باشد که در صفحه نمایش قرار دارد. دوربین تمام زوایا و ویژگی های صورت شما را بررسی و ثبت و ذخیره می کند.
پس از راه اندازی، گزینهای برای بهبود تشخیص دارید. انجام این فرآیند برای همه به ویژه کسانی که عینک میزنند، میتواند مفید باشد؛ زیرا شما میتوانید چهره خود را هم در هنگام استفاده از عینک و هم در زمان برداشتن آن ثبت کنید.
پس از انجام این مراحل، تشخیص چهره شما در Windows Hello بهینه شده و برای محافظت از کامپیوتر شما، آماده میشود.
جمع بندی
اگر شما هم اطلاعات ارزشمند و مهمی دارید و دائما در حال جابجایی هستید این امکان وجود دارد که لپ تاپ شما به سرقت برود و اطلاعات مهم و ضروری را از دست بدهید. پس اگر برای محافظت از اطلاعات در لپ تاپ خودتان یکی از روش های بالا را امتحان کنید، خودتان را بیمه کرده اید. در بالا روش های قفل کردن ویندوز 11 را برایتان آوردیم امیدواریم مطالب این بخش برای شما مفید بوده باشد. ممنون که تا انتهای این بخش همراه ما بودید.
منبع: thewindowsclub